Вставка дополнительных слайдов
Шаги для вставки дополнительных слайдов в основном те же самые, что и для выбранного титульного листа. Это процесс, который должен быть повторен для каждого отдельного слайда. Так как Вы собираетесь использовать только один базовый слайд, ваше единственное беспокойство в данный момент – секция Макеты на панели Задачи справа.
Сначала Вы должны вставить все слайды, которые требуются по Вашей схеме. Только после этого Вы можете начинать добавлять специальные эффекты, такие как пользовательская анимация и переходы между слайдами. (Они обсуждаются в следующем разделе.)
Шаг 1: Вставка нового слайда. Это может быть сделано разнообразными путями: выбирайте сами.
- Вставка > Слайд.
- Выполните щелчок правой кнопкой мыши на существующем слайде и выберите Новый слайд из контекстного меню.
- Нажмите на значок Слайд на панели инструментов Презентация ( рис. 9.7).

Рис. 9.7. Панель инструментов Презентация
Шаг 2: Выберите макет слайда, который лучше всего соответствует вашим потребностям.
Если ваш слайд состоит только из названия с изображением, диаграммой или электронной таблицей, вставка как Объект OLE является самым простым. Но знайте, действие это для диаграммы или электронной таблицы не простое. Это продвинутая методика.
Шаг 3: Измените элементы слайда. На данном этапе слайд состоит из всего содержавшегося в базовом слайде, а также в выбранном макете слайда. Этап включает удаление ненужных элементов, добавление необходимых элементов (изображений и OLE-объектов) и вставку текста.
Внимание  | Изменения в любом из подготовленных макетов могут быть сделаны только с использованием Вид > Обычный, который является режимом по умолчанию. Попытка сделать это, изменяя базовый слайд, приведет к сообщению об ошибке. (Базовый слайд изменяется, используя Вид > Мастер > Мастер слайдов.) |
- Удалите любой элемент слайда, в котором Вы не нуждаетесь ( рис. 9.8).
- Нажмите на элемент для его выделения. (Зеленые квадратики показывают, что он выделен.)
- Нажмите клавишу Delete для его удаления.
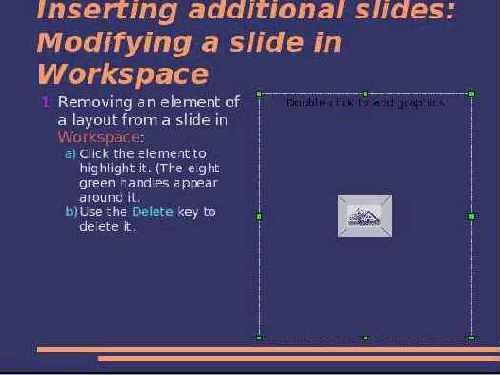
Рис. 9.8. Удаление элемента слайда
- Добавьте необходимые элементы к слайду.
- Добавление изображения к фрейму:
- Сделайте двойной щелчок мышью по изображению во фрейме.
- Перейдите к местоположению файла изображения.
- c) Выберите изображение и нажмите Открыть.
- 1) Измените размеры изображения по необходимости. Следуйте указаниям в примечании Внимание ниже.
- Добавление изображения из графического файла не во фрейм:
- Вставка > Изображение > Из файла.
- Переместитесь к месту расположения файла, выберите его и нажмите Открыть.
- Переместите изображение на требуемое место.
- f) Измените размер изображения по необходимости.
- Добавление OLE-объектов – продвинутая техника, которая описывается в Руководстве по Impress.
- Добавление текста к слайду: Если слайд содержит текст, нажмите на фразу Для добавления структуры щелкните мышью в текстовом фрейме. Введите текст в текстовый фрейм.
Примечание Текст в слайде находится в формате структуры: каждый уровень имеет отступ больше, чем предыдущий уровень, поскольку Вы двигаетесь от уровня 1 к уровню 10. - Чтобы изменить уровень структуры при вводе, используйте клавиши курсора влево и вправо ( рис. 9.9).
- Стрелка влево изменяет его на предыдущий уровень структуры (уровень 3 на уровень 2 например);
- Стрелка вправо изменяет его на следующий уровень структуры ( уровень 2 на уровень 3 например).

Рис. 9.9. Стрелки перемещения текста
- • Чтобы изменить порядок абзацев (строк), используйте клавиши курсора вверх и вниз.
- Стрелка вверх перемещает абзац выше в тексте ( рис. 9.10).
- Стрелка вниз перемещает абзац ниже в тексте.
Примечание Перемещение текста повсюду обычно требует использования комбинации этих клавиш. Например, абзац должен быть перемещен выше, и его уровень структуры должен быть изменен на более низкий уровень (ближе к 1) или более высокий уровень (ближе к 10). 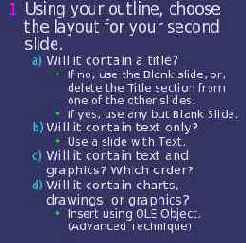
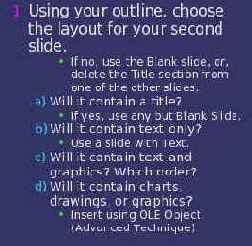
Рис. 9.10. Перемещение текста вверх или вниз
Шаг 4: Для создания дополнительных слайдов повторите шаги 1–3.
Содержание раздела
Внимание  | Когда изменяете размеры изображения, выполните щелчок правой кнопкой мыши на изображении. Выберите Положение и размер из контекстного меню. Удостоверьтесь, что флажок Пропорционально установлен. Тогда настройте высоту или ширину под размер, который Вам необходим. (Когда Вы регулируете одно измерение, изменяются оба измерения.) Отказ сделать так исказит картину. |