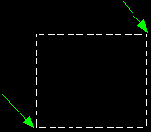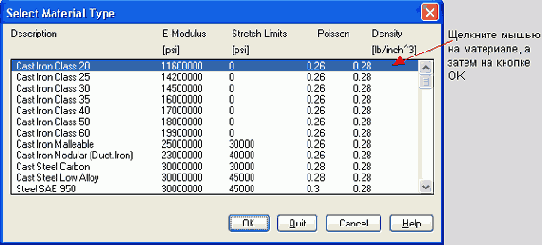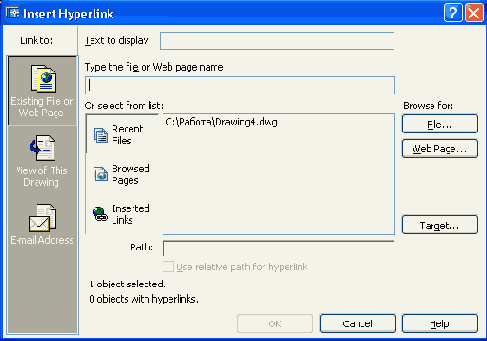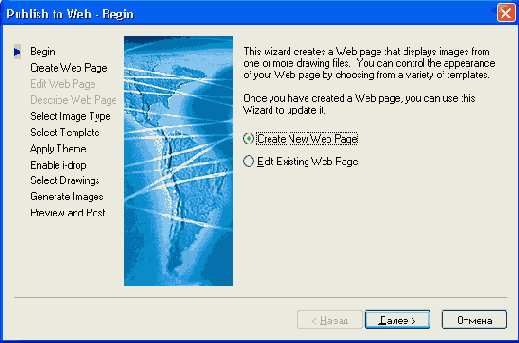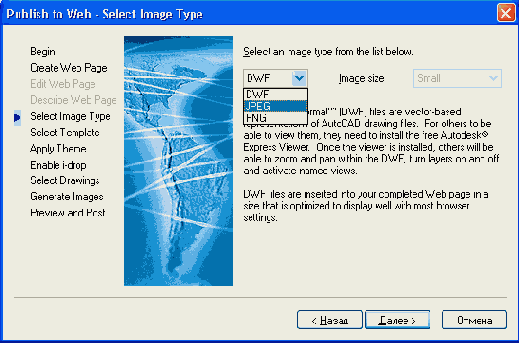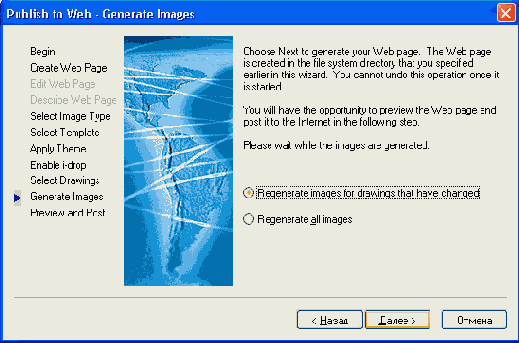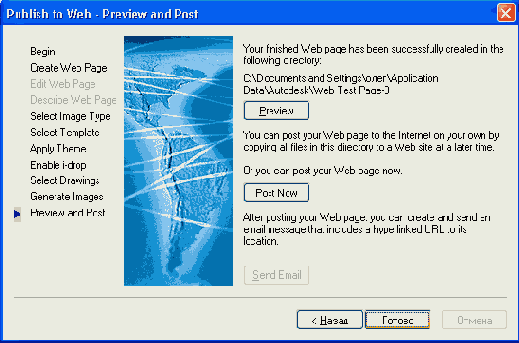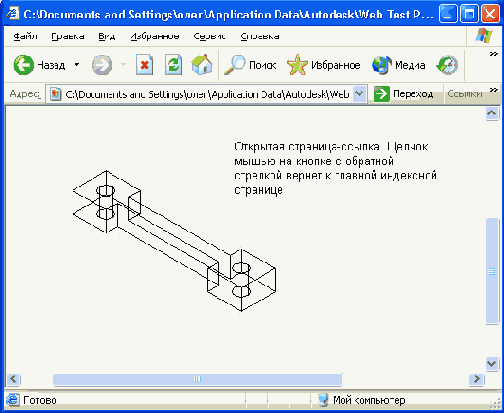в ведомость материалов, сохраните ее
Чертеж 1

Завершив внесение уточнений в ведомость материалов, сохраните ее в виде файла.
 |
Щелкните мышью на кнопке экспорта Export. Появится диалоговое окно экспорта. Установите тип файла *.txt. |
Примечание: при экспорте могут использоваться и другие типы файлов.
| Введите с клавиатуры имя файла. Щелкните мышью на кнопке ОК. |
или щелкните мышью на пиктограмме.
Чертеж 1
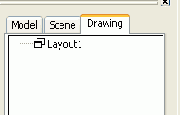
 |
Введите с клавиатуры МТЕХТ и нажмите клавишу <Enter> или щелкните мышью на пиктограмме. Щелкните мышью, затем буксировкой сформируйте окно для вставки текста ведомости материалов. |
Когда появится диалоговое окно многострочного
Чертеж 2
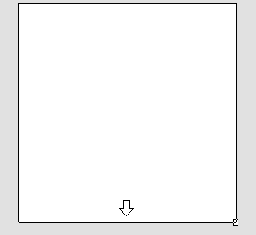
Когда появится диалоговое окно многострочного текстового редактора Multiline Text Editor, щелкните мышью на кнопке Import Text (Импортировать текст) и найдите местоположение файла ведомости, после чего выберите его и щелкните мышью на кнопке ОК.
Ведомость материалов можно также вставить
Чертеж 4

Ведомость материалов можно также вставить в чертеж непосредственно. Введите с клавиатуры AMPARTLIST и нажмите клавишу <Enter>.
Появится диалоговое окно списка деталей Parts List. (Внесете в списке требуемые уточнения или добавления.)
Щелкните мышью на кнопке ОК.
Переместите ведомость материалов на свое
Чертеж 5
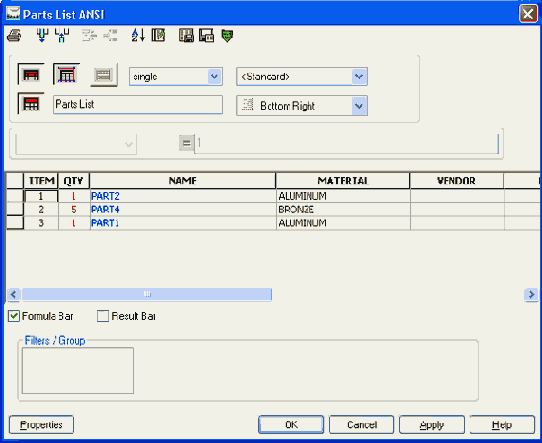
Specify location: ( Переместите ведомость материалов на свое место).
Примечание: для уточнения размера окна ведомости материалов можно воспользоваться командой Scale (Масштаб).
в ведомости материалов, проделайте следующие
Чертеж 7

Законченный вид сборочного чертежа с ведомостью материалов
Чтобы изменить цвет текста в ведомости материалов, проделайте следующие шаги.
| Введите с клавиатуры AMEDIT и нажмите клавишу <Enter>. Выберите окно ведомости материалов. Появится диалоговое окно списка деталей Parts List. Щелкните мышью на области текста, а затем — на кнопке Properties (Свойства). |
свойств списка деталей Parts List
Чертеж 8
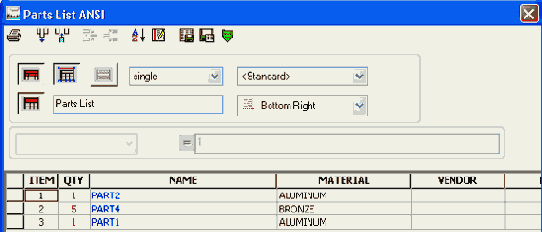
Появится диалоговое окно ANSI- свойств списка деталей Parts List Properties for ANSI, которое позволяет внести в список деталей множество самых разнообразных уточнений.
Чтобы изменить цвет текста, щелкните
Чертеж 9
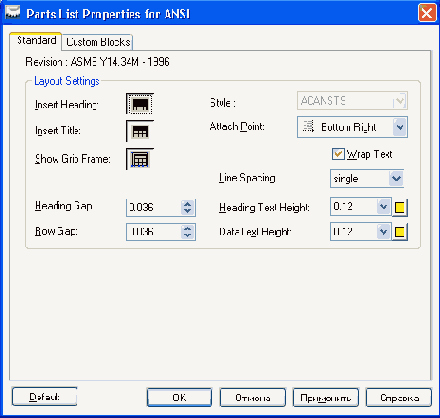
Чтобы изменить цвет текста, щелкните мышью на кнопке с цветным квадра- . том и выберите новый цвет.
Выбрав цвет, щелкните мышью на
Чертеж 10
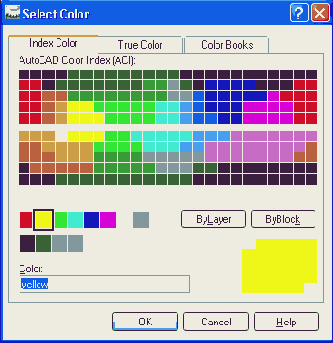
Выбрав цвет, щелкните мышью на кнопке ОК, затем — снова на кнопке ОК и еще раз на кнопке ОК, чтобы вернуться к экрану рисования.
<
Использование 3D-манипулятора для просмотра сборки
Использование 3D-манипулятора для просмотра сборки
 |
Введите с клавиатуры AMMANIPUIATE и нажмите клавишу <Enter> или щелкните мышью на пиктограмме. |
Размещение ведомости материалов на чертеже
Размещение ведомости материалов на чертеже
Сохранив файл ведомости материалов, можете приступить к ее размещению на чертеже. Базовый процесс этой процедуры аналогичен процессу размещения на чертеже любого текстового документа с использованием команды МТЕХТ.
Щелкните мышью на закладке Drawing системного броузера.
Разработка ведомости материалов
Разработка ведомости материалов
В процессе создания сборочного чертежа пакет Mechanical Desktop отслеживает данные, появляющиеся в ходе черчения. Это позволяет осуществлять автоматическую разработку ведомости материалов.
Попытайтесь выполнить следующие шаги, чтобы добавить в сборочный чертеж ведомость материалов.
 |
Введите с клавиатуры АMВОM и нажмите клавишу <Enter> или щелкните мышью на пиктограмме. |
Появится диалоговое окно BOM (Bill of Materials) (Ведомость материалов).
В окне перечисляются следующие характеристики.
Номер по порядку.
Количество.
Название детали.
Тип материала.
Примечания к детали.
Поставщик детали.
Сложные сборки и ведомость материалов
Сложные сборки и ведомость материалов
Инструментальная линейка Assembly Modeling (Моделирование сборок) обеспечивает быстрый вызов большинства команд, связанных со сборками.
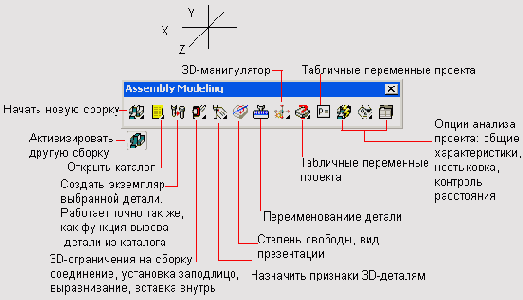
<
Введение справочных сносок
Введение справочных сносок
| Введите с клавиатуры AMBALLOON и нажмите клавишу <Enter>.
Select part/assembly: (Щелкните мышью на одной из деталей). Select next point: (Буксировкой выведите курсор в место расположения справочной сноски и щелкните мышкой). |
в том месте, где должна
Чертеж 1
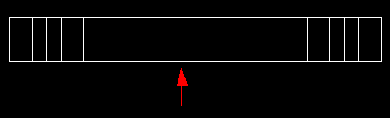
Start point: (Щелкните мышью в том месте, где должна будет находиться головка стрелки).
Next Point <Symbol>: (Буксировкой сформируйте стрелку и линию сноски, после этого нажмите клавишу <Enter>).
Появится диалоговое окно Surface Texture
Чертеж 1

| Появится диалоговое окно Surface Texture (Текстура поверхности). |
в том месте, где должна
Чертеж 1
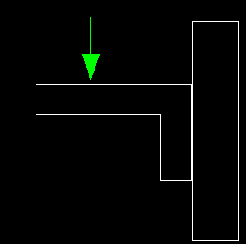
Start point: (Щелкните мышью в том месте, где должна будет находиться головка стрелки).
Next Point <Ortho off>: (Буксировкой сформируйте стрелку и линию сноски, после этого нажмите клавишу <Enter>).
в том месте, где должна
Чертеж 1
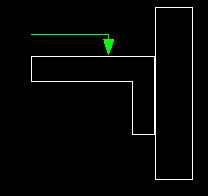
Start point: (Щелкните мышью в том месте, где должна будет находиться головка стрелки).
Next Point «Drtho off>: (Буксировкой сформируйте стрелку и линию сноски, после этого нажмите клавишу <Enter>).
| Появится диалоговое окно Feature Control Frame (Пределы контура детали). Выберите символ и установите значения допуска. Щелкните мышью на кнопке ОК. |
Щелкните мышью на кнопке ОК.
Чертеж 2
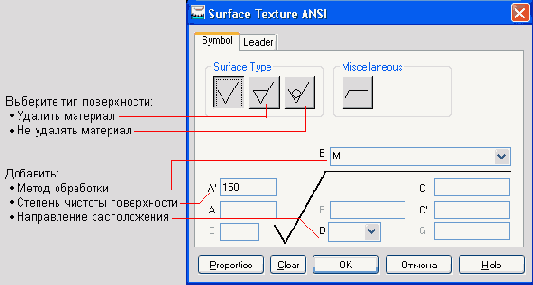
| Щелкните мышью на кнопке ОК. |
Появится диалоговое окно Weld Symbol
Чертеж 2
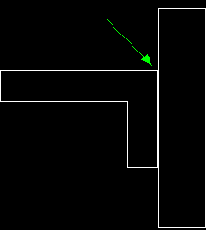
| Появится диалоговое окно Weld Symbol (Символ сварного соединения). |
Геометрические допуски установлены.
Чертеж 2
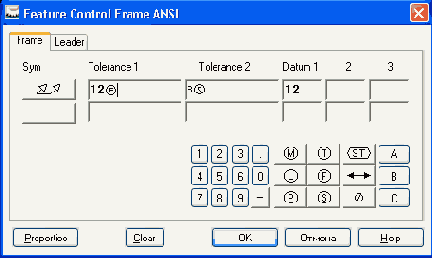
| Геометрические допуски установлены. |
Выберите тип символа, щелкнув, мышью
Чертеж 3

| Выберите тип символа, щелкнув, мышью на кнопке с соответствующим изображением из появившегося на экране списка. |
Возможна установка символов геометрических допусков
Чертеж 3
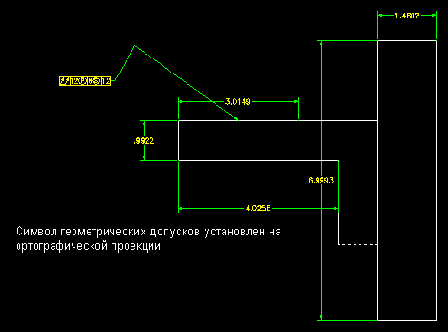
Возможна установка символов геометрических допусков и других видов. Эти символы устанавливаются подобно тем, которые задаются с помощью окна Feature Control Frame. Обратите внимание на способ применения следующих пиктограмм:
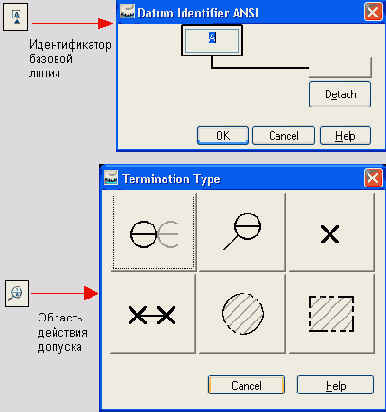
Символ сварного соединения каждого типа
Чертеж 4
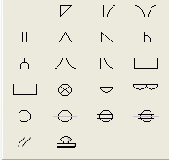
|
Символ сварного соединения каждого типа требует указания размерных параметров. Используемый в нашем примере символ углового стыковочного шва требует задания размера катета шва, длины шва и шага. Дополнительно могут задаваться контур и метод финишной обработки шва. Введя параметры, щелкните мышью на кнопке ОК. |
Показанный ниже окончательный вид символа
Чертеж 5
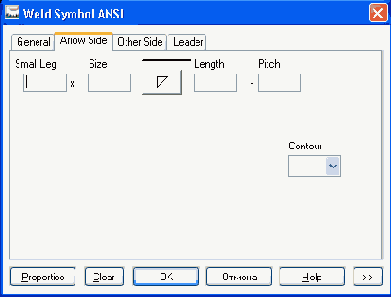
Показанный ниже окончательный вид символа сварного соединения включает в себя следующие параметры:
размер катета сварного шва 1/4";
длина шва 2";
шаг (от центра до центра) 6";
зачистка шлифовкой.
Ниже приведен перечень типовых сварных
Чертеж 6
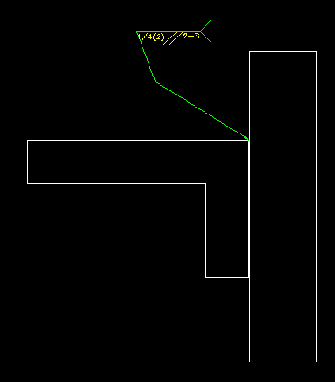
Ниже приведен перечень типовых сварных соединений и соответствующих им символов.
Добавление в чертеж символов
Добавление в чертеж символов
Чтобы более точно передать замысел инженера, чертеж имеет специальные символы. Правильное использование символов увеличивает точность и улучшает качество конечного продукта. Кроме того, символы — это единый язык общения между инженерами, рабочими, подрядчиками и производителями. Пакет Mechanical Desktop содержит готовый список общеупотребительных символов. В данной главе будут рассмотрены следующие символы:
символы чистоты обработки поверхности;
символы сварных соединений;
символы геометрических допусков.
<
Установка символов чистоты обработки поверхности
Установка символов чистоты обработки поверхности
 |
Откройте чертеж, который требует установки символов. Введите с клавиатуры AMSURFSYM и нажмите клавишу <Enter> или щелкните мышью на пиктограмме. |
Select object to attach: (Щелкните мышью на поверхности).
Установка символов геометрических допусков
Установка символов геометрических допусков
 |
Откройте чертеж, который требует установки символов. Введите с клавиатуры AMFCFRAME и нажмите клавишу <Enter> или щелкните мышью на пиктограмме. |
Select object to attach: (Щелкните мышью на детали).
Установка символов сварных соединений
Установка символов сварных соединений
 |
Откройте чертеж, который требует установки символов. Введите с клавиатуры AMWELDSYM и нажмите клавишу <Enter> или щелкните мышью на пиктограмме. |
Select object to attach: (Щелкните мышью на детали).
Щелкните мышью на одном из
Чертеж 1

| Щелкните мышью на одном из стилей винта из перечня или на пиктограмме, изображающей графическое представление. |
На следующем этапе появится диалоговоеЧертеж 1 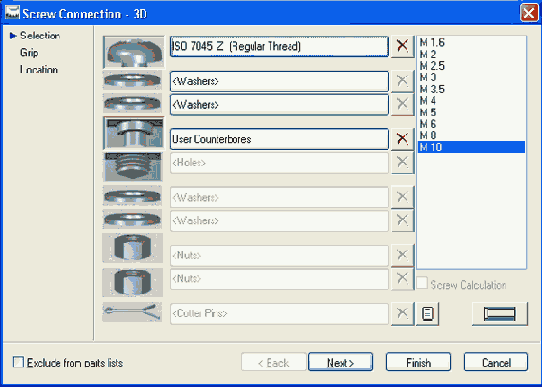 На следующем этапе появится диалоговое окно размещения. Выберите метод позиционирования отверстия. Выберите первое ребро или плоскую грань. Выберите второе ребро или плоскую грань. Введите местоположение отверстия. Введите с клавиатуры расстояние от первого ребра и нажмите клавишу <Enter> для подтверждения. Введите с клавиатуры расстояние от второго ребра и нажмите клавишу <Enter> для подтверждения. Задайте глубину отверстия, выбрав опцию Thru (Сквозное) и нажмите клавишу <Enter>. Разработка таких отверстий подобна разработкеЧертеж 4  Разработка таких отверстий подобна разработке с использованием команды AMHOLE, только в данном случае размеры отверстия будут приведены к стандартным. Рассмотрим пример создания отверстия с цилиндрической зенковкой.
с клавиатуры, то после вводаЧертеж 5 
Появится диалоговое окно выбора винтаЧертеж 5  Появится диалоговое окно выбора винта Select a Screw. Выберите конкретный стиль винта. Тип отображения винта можно изменить,Чертеж 6 
Появится диалоговое окно создания трехмернойЧертеж 6 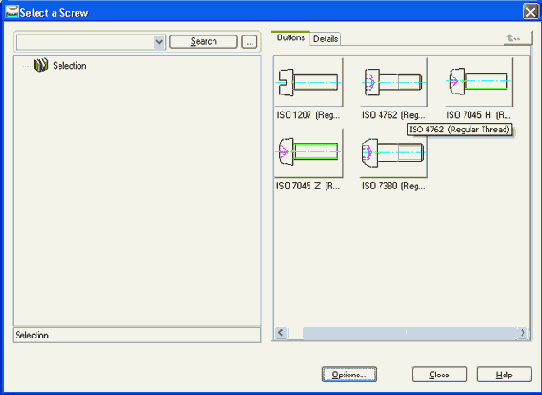 Появится диалоговое окно создания трехмерной модели винтового соединения Screw Connection - 3D. Это удобное окно позволяет выбирать и задавать все компоненты соединения. В показанном примере выбирается винт с цилиндрической головкой под шлиц. Выберите размер компоненты. Теперь рассмотрим использование моделей конструкционныхЧертеж 7 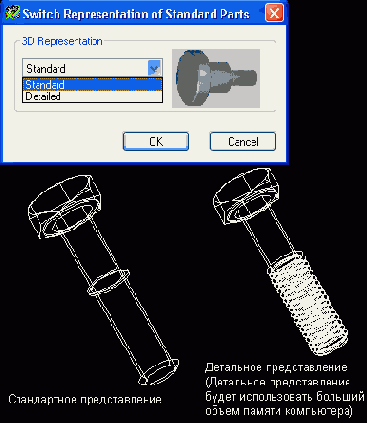
Диалоговое окно размещения трехмерной моделиЧертеж 7 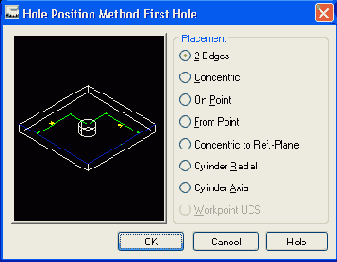 Диалоговое окно размещения трехмерной модели винтового соединения Screw Assembly Location - 3D используется для задания местоположения его компонентов в сборке. В случае единичного отверстия просто щелкните мышью на клавише Finish. Появится диалоговое окно ввода значенийЧертеж 8 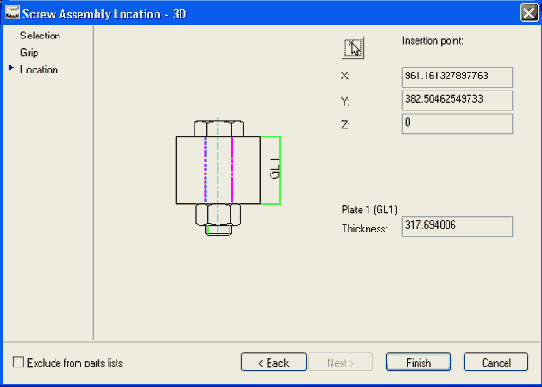 Появится диалоговое окно ввода значений Enter Values. В нем будут представлены стандартные размеры диаметра отверстия, диаметpa цилиндрической зенковки и ее глубины. При необходимости значения в столбце Value (Значение) могут быть изменены. Щелкните мышью на кнопке ОК. Процесс разработки во многом общийЧертеж 13  Внимание! Процесс разработки во многом общий для всех доступных в пакете Mechanical Desktop стандартных элементов. Ниже приведены другие имеющиеся опции. |
Mechanical Desktop Power Pack: библиотека моделей деталей и конструкционных элементов
Глава 14. Mechanical Desktop Power Pack: библиотека моделей деталей и конструкционных элементов
<
Mechanical Desktop Power Pack: библиотека моделей деталей и конструкционных элементов
Mechanical Desktop Power Pack: библиотека моделей деталей и конструкционных элементов
В пакете Mechanical Desktop имеется библиотека большого количества базовых деталей, компонентов и конструкционных элементов, куда входят крепежные элементы, валы, втулки, конструкционные профили и подшипники. После того как подобные детали описаны и вставлены в чертеж, их можно использовать в сборке, точно так же, как и любую другую созданную вручную деталь. Рассмотрим примеры использования таких готовых моделей компонентов. Начнем с крепежа.
Металлоконструкции, шпильки, заклепки, заглушки и втулки
      |
Появится диалоговое окно выбора винта
Шаг 1

Появится диалоговое окно выбора винта Select a Screw.
Появится диалоговое окно выбора стальных
Шаг 1

Появится диалоговое окно выбора стальных профилей Select a Steel Shape.
Выполните дальнейшее уточнение выбора, щелкнувШаг 2 |
Выполните дальнейшее уточнение выбора, щелкнув мышью на типе винта из списка или на пиктограмме, изображающей графическое представление. |
Доступны следующие типы профилей проката.
| Доступны следующие типы профилей проката. Уголки. Двутавровые балки типов W, HP, M и I. Швеллеры. Квадратные и прямоугольные балки. Тавровые балки. Трубы и пруты. | |
| Выберите тип проката из списка или по изображению. |
Щелкните мышью на экране во
Шаг 3
Select second point [Concentric/cYlinder/two Edges]: ( Щелкните мышью на экране во второй точке).
Select first point
Шаг 3
Select second point [Concentric/cYlinder/two Edges]:
Появится диалоговое окно размеров винта.
Шаг 4
Щелкните мышью на требуемом размере винта.
Щелкните мышью на кнопке Finish (Закончить).
Если вы выбрали двутавровую балку
Шаг 4
Если вы выбрали двутавровую балку W-типа, задайте значения глубины и веса на фут длины.
с моделью или путем ввода
Шаг 5
с клавиатуры задайте длину конструкционного
Шаг 5
Стандартизованные отверстия
Стандартизованные отверстия
В пакете Mechanical Desktop имеются заготовки стандартизованных отверстий в соответствии со стандартами ISO, ANSI и DIN, а также существует возможность задания отверстий пользователем.
Анализ деталей методом конечных элементов в пакете Mechanical Desktop
Анализ деталей методом конечных элементов в пакете Mechanical Desktop
Анализ методом конечных элементов
Проектируя и передавая в эксплуатацию детали, мы, конечно, надеемся, что они испытаны и проверены на предмет сохранения целостности в течение всего жизненного цикла использования. Другими словами, мы надеемся, что во время эксплуатации они не откажут или не сломаются. Испытания и анализ помогают проектировщикам и инженерам удостовериться, что деталь обладает достаточным запасом механической прочности. В ходе проектирования в конструкцию вносятся усовершенствования. Анализ по методу конечных элементов как раз и помогает улучшать конструкцию. Хотя этот метод не является заключительным или решающим испытанием детали на целостность, он позволяет расчетным путем выявить области высоких напряжений, выполнить их анализ и представить разработчику в наглядном виде. После этого разработчик может воспользоваться данной информацией для улучшения конструкции. На первом этапе анализа поЧертеж 1 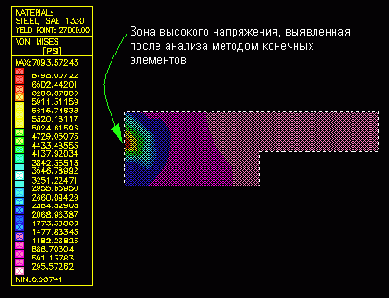 На первом этапе анализа по методу конечных элементов требуется задать ограничения и силы, действующие на моделируемую деталь. Следующий шаг таков: деталь разбивается на сетку элементов, в результате чего в каждой ячейке этой сетки может быть выполнен анализ напряжений. Напоследок полученное решение выводится на экран, при этом используются различные методы отображения. Сначала необходимо задать неподвижную частьЧертеж 1 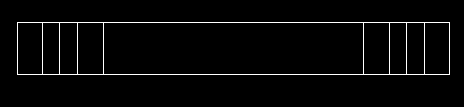
Программа может настраиваться на использованиеЧертеж 2 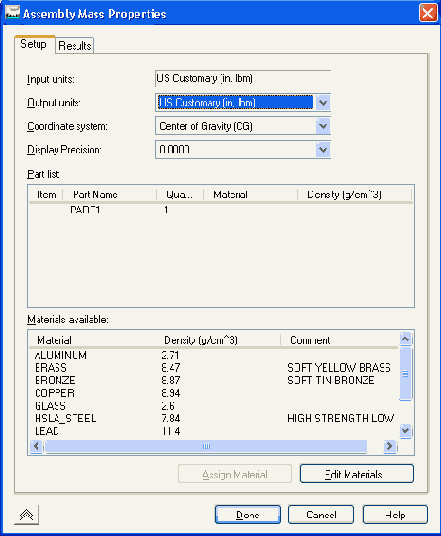 Программа может настраиваться на использование стандартов США, системы СИ (метрической системы), стандартов ISO и ANSI. Сделав выбор материала, щелкните мышью на кнопке Edit Materials (Редактировать материалы). Если необходимо, откорректируйте значение плотности материала, после чего щелкните мышью на кнопке ОК. Теперь щелкните мышью на закладке Results (Результаты) и после этого — на кнопке Calculate (Вычислить). Чтобы сохранить результаты в файле, выберите опцию Export Results (Экспортировать результаты). Примечание: появится окошко сохранения, в котором будет стоять расширение имени файла .mpr. Сохраните файл и запомните его местоположение. Щелкните мышью на кнопке Done (Сделать).
Щелкните мышью на ребре грани,Шаг 2 |
Щелкните мышью на ребре грани, подлежащей закреплению и после этого нажмите клавишу <Enter>. |
Появится диалоговое окно общих характеристик
Шаг 2

Появится диалоговое окно общих характеристик сборки Assembly Mass Properties.
После этого необходимо выбрать материал или ввести значение его удельного веса. Все материалы имеют определенное значение удельного веса. Точное значение удельного веса можно найти во многих физических, металлургических и технических справочниках. Ниже приведены значения удельного веса для некоторых наиболее распространенных материалов (в килограммах на кубический дюйм).
Низкоуглеродистая сталь = 0,2839.
Среднеуглеродистая сталь = 0,283.
Нержавеющая сталь (марки 304) = 0,290.
Медь = 0,324. Алюминий = 0,098.
Магний = 0,066.
Никелевая сталь = 0,322.
Титан = 0,1628.
Примечание: в диалоговом окне значения удельного веса приводятся в г/см3.
Выберите кнопку Whole Face
Шаг 3
Отбуксируйте линии выбора в центр грани и щелкните мышкой.
Задайте окно на экране режима
Шаг 3
Задайте окно на экране режима черчения.
Щелкните мышью на кнопке нагрузки.
Шаг 4

Выберите нагружаемую грань и нажмите клавишу <Enter>.
На деталь будет наложена сетка
Шаг 5
Specify a base point or displacement: (Щелкните на детали и отбуксируйте ее ниже исходного положения).
После нажатия кнопки Run Calculation
Шаг 6
Щелчок мышью на гиперссылке приведет
Чертеж 1
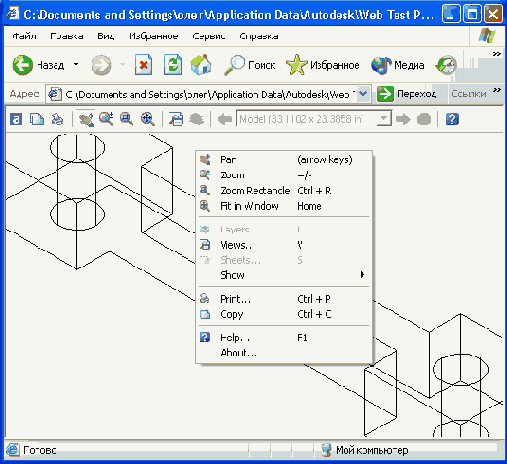
Щелчок мышью на гиперссылке приведет к переходу на страницу с видом детали.
в результате производится ресурс проектных
Чертеж 2

Достоинство создания Web-страниц САПР состоит в том, что в результате производится ресурс проектных чертежей, доступ к которому возможен из любой точки мира. Виды и проекции на страницах можно рассматривать, изменять их масштаб, вращать и переходить по гиперссылкам на более подробные изображения деталей сборочных чертежей и моделей. На схеме ниже показаны основные этапы процесса создания Web-страниц САПР.
Далее предлагается пошаговая инструкция первого
Чертеж 3

Далее предлагается пошаговая инструкция первого (ручного) метод создания Web-страниц САПР.
Откройте каждую из деталей записанногоЧертеж 5 
Применение Internet-средств пакета Mechanical Desktop
Используя мощность и гибкость Internet, можно: создавать Web-страницы, содержащие деталировочные чертежи и модели; общаться с инженерами проекта на предмет внесения изменений в чертежи; совместно работать с другими разработчиками. Примечание: показанный ниже вид сборки представляет собой вид web-страницы в броузере, а не вид экрана пакета Mechanical Desktop. Он выглядит как типичный чертеж пакета Mechanical Desktop, однако сохраненный как файл формата .DWF (drawing web format — web-формат чертежей). Заметьте, что в DWF-файле доступны следующие опции, вызываемые правой кнопкой мыши. Панорамирование. Изменение масштаба. Изменение масштаба в прямоугольном окне. Показ слоев. Подсветка ссылок (URLs). Печать чертежа. С помощью пакета AutoCAD создайтеШаг 2 |
Создайте страницы САПР. С помощью пакета AutoCAD создайте или откройте основной чертеж. Для построения подробного вида каждой детали воспользуйтесь командой WBLOCK. 1. Чтобы выбрать деталь, воспользуйтесь кнопкой Select objects (Выбор объектов). 2. Для каждой детали используйте уникальное имя файла. 3. Сохраните в файле Web-страницы САПР. |
после этого выберите одну из
Шаг 3
Введите с клавиатуры HYPERLINK и нажмите клавишу <Enter>, после этого выберите одну из деталей и снова нажмите клавишу <Enter>.
Найдите имя DWF-файла с деталью и щелкните мышью на кнопке ОК.
После того как все детали будут снабжены гиперссылками, воспользуйтесь командой PLOT и выберите опцию DWF ePLOT.pc3, чтобы экспортировать основной чертеж в виде DWF-файла.