Чертеж 1
Чертеж 1

Чертеж 1
Чертеж 1

Появляется диалоговое окно команды Loft.
Чертеж 1

| Появляется диалоговое окно команды Loft. Щелкните мышью на кнопке Start Points. |
Select start point of path:
Чертеж 2

| Select start point of path: (Выберите тот конец линии, на котором помещен профиль) |
Чертеж 2
Чертеж 2

Щелчком мыши установите на профиле
Чертеж 2

Чертеж 3
Чертеж 3

Чертеж 3
Чертеж 3

Если используются только два профиля
Чертеж 3

Linear (Линейный); Cubic (Кубический); Closed Cubic (Кубический замкнутый). Внимание! Если используются только два профиля поперечного сечения, то можно применить опцию Linear. Линейный лофтинг будет обеспечивать прямой или линейный путь между профилями поперечных сечений. Как вы заметили, ребра в этом случае резкие, и нет никакого сглаживания перехода между сечениями.
a profile plane perpendicular to
Чертеж 4

| Create a profile plane perpendicular to the path? (Нажмите клавишу <Enter>, соглашаясь с ответом Yes (Да) на предложение создать плоскость профиля, перпендикулярную линии изгиба) Select edge to align X axis: (Нажмите клавишу <Enter>, соглашаясь с расположением оси X по умолчанию). Заметьте, что на конце линии изгиба создается эскизная плоскость, так что появляется возможность создания профиля. |
Чертеж 4
Чертеж 4

Опция Cubic позволяет выполнять лофтинг
Чертеж 4

Чертеж 5
Чертеж 5

Чертеж 5
Чертеж 5

При помощи опции Cubic можно
Чертеж 5

Эта опция приводит к получению плавных сопряжений одного поперечного сечения с другим. Критическими параметрами управления сопряжением являются вес (Weight) и угол (Angle), задаваемые для каждого поперечного сечения.
Чертеж 6
Чертеж 6

Чертеж 6
Чертеж 6

Значение параметра Weight управляет тем,
Чертеж 6

Чертеж 7
Чертеж 7

если выполнение команды Loft не
Чертеж 7

Чертеж 7
Чертеж 7

Чертеж 8
Чертеж 8

Чертеж 8
Чертеж 8

Чертеж 8
Чертеж 8

Чертеж 9
Чертеж 9

Опция Closed Cubic может применяться
Чертеж 9

Некоторые из опций команды изгиба
Чертеж 10

Чертеж 10
Чертеж 10

Чертеж 11
Чертеж 11

с уникальной формой угол обжатия
Чертеж 12

Другие опции включают в себя способы задания пространственных пределов изгиба.
Результат изгиба
Чертеж 13

Изгиб
Изгиб
Процесс изгиба полезен при создании деталей и компонентов, которые сохраняют постоянное поперечное сечение вдоль криволинейного пути. Этот процесс требует создания линии изгиба и поперечного сечения. И то, и другое должно быть полностью образмеренным: поперечное сечение — как профиль, а линия изгиба — как линия. После полного образмеривания поперечное сечение как бы протягивается вдоль линии.
Лофтинг
Лофтинг
Термин лофтинг (lofting) вошел в наш язык из старинной практики кораблестроения, когда при формировании корпуса судна последующие поперечные сечения шпангоута как бы поднимались (lift off) по отношению к предыдущему поперечному сечению. Процесс лофтинга понадобится вам при создании деталей и компонентов, которые имеют меняющееся с расстоянием поперечное сечение. Вам потребуется создать по крайней мере два или более поперечных сечения. Все поперечные сечения должны быть полностью образмерены. После простановки всех размеров поперечные сечения подвергаются операции лофтинга, и в результате образуется объемное тело.
Создайте линию изгиба, используя команду
Шаг 1
Чтобы уточнить форму линии изгиба, добавьте, если необходимо стандартные скругления.
Введите 8 для получения изометрической проекции.
Создайте последовательный набор рабочих плоскостей,
Шаг 1
Введите 8 для получения изометрической проекции.
Идентифицируйте линию изгиба, для чего:
Шаг 2

введите с клавиатуры AM2DPATH и нажмите клавишу <Enter> или щелкните мышью на пиктограмме;
в командной строке появится подсказка.
Pick the Sweep Path (Щелкните мышью в любом месте линии изгиба)
Сделайте первую рабочую поверхность эскизной.
Шаг 2

Введите с клавиатуры AMSKPLN и нажмите клавишу <Enter> или щелкните мышью на пиктограмме.
Для активизации плоскости в качестве эскизной щелкните мышью на первой рабочей плоскости.
или щелкните мышью на пиктограмме.
Шаг 3

Введите с клавиатуры AМРARDIM и нажмите клавишу <Enter> или щелкните мышью на пиктограмме.
(Участок линии, на котором ставится размер, выбирается щелчком мыши).
Создайте эскиз поперечного сечения
Шаг 3
или щелкните мышью на пиктограмме.
| Идентифицируйте поперечное сечение (профиль). Введите с клавиатуры AMPROFILE и нажмите клавишу <Enter> или щелкните мышью на пиктограмме. Выберите профиль и нажмите клавишу <Enter>. Проставьте на профиле размерные ограничения. | |
 |
Введите с клавиатуры AMPARDIM и нажмите клавишу <Enter> или щелкните мышью на пиктограмме. Щелкните мышью сначала на профиле, а затем — в стороне от него, чтобы разместить размерное ограничение |
Нарисуйте эскиз профиля на конце
Шаг 4
либо щелкнув мышью на пиктограмме.
Шаг 5

Выберите профиль и нажмите клавишу <Enter>.
Повторите шаги со второго по
Шаг 5
Сделайте рабочую плоскость активной эскизной плоскостью. Нарисуйте эскиз поперечного сечения. Наложите все ограничения.
Теперь все готово для выполнения
Шаг 6

Введите с клавиатуры AMLOFT и нажмите клавишу <Enter> или щелкните мышью на пиктограмме.
Select profiles or planar faces to loft: (Этим предлагается выбрать поперечные сечения). Выберите все поперечные сечения, начиная с первого.
или щелкните мышью на пиктограмме.
Шаг 6

введите с клавиатуры AHPARDIM и нажмите клавишу <Enter> или щелкните мышью на пиктограмме.
Теперь все готово для выполнения
Шаг 7

Введите с клавиатуры AMSWEEP и нажмите клавишу <Enter> или щелкните мышью на пиктограмме.
Согласитесь с установками по умолчанию и щелкните мышью на кнопке ОК.
Генерация изгиба займет несколько секунд.
и выполнения изгиба
Шаги выполнения изгиба
и выполнения лофтинга
Шаги выполнения лофтинга
Способ устранения проблем лофтинга
Способ устранения проблем лофтинга
Если после лофтинга тело выглядит не так, как хотелось, то можно проделать несколько регулировок. Иногда после выполнения лофтинга тело может выглядеть скрученным. Это, в свою очередь, может означать, что стартовые точки были неправильно совмещены. Чтобы устранить эту проблему, необходимо выполнить следующую процедуру.
В окне системного броузера щелкните правой кнопкой мыши на ветви Loft, а затем в выпадающем меню выберите режим Edit.
Чертеж 1
Чертеж 1

Чертеж 2
Чертеж 2

Чертеж 3
Чертеж 3

В приведенном примере была убрана
Чертеж 4

| В приведенном примере была убрана верхняя грань масляного поддона, толщина установлена равной .150, и оболочка формировалась внутрь. |
plane устанавливают направление формирования
Чертеж 5

В зоне oкна Excluded Faces
Чертеж 6

В тех случаях, когда толщина
Чертеж 7

| В тех случаях, когда толщина стенки должна отличаться от заданной толщины по умолчанию, следует воспользоваться опциями, выбираемыми в зоне окна Multiple Thickness Overrides (Переход в режим нескольких толщин). Чтобы активизировать эту опцию, щелкните мышью на кнопке New (Новая), находящейся в подзоне окна Set (Установка). Укажите новое значение толщины и выберите область действия этой установки, нажав кнопку Add (Добавить) в зоне окна Faces (Грани). Щелкните мышью на кнопке ОК и обновите изображение детали. |
Чертеж 8
Чертеж 8

Команда Shell
Глава 7. Команда Shell
Команда Shell является весьма полезным инструментом при создании многих форм. Процесс формирования оболочки (shell в переводе с англ, означает "оболочка" — прим, перев.) как бы "вынимает" внутреннюю часть объекта, оставляя вокруг его контура стенки "оболочки" с задаваемой толщиной. После этого можно задать области или боковые стороны для вскрытия оболочки, сохраняя уточненную форму полученного тела.
Давайте создадим деталь с применением команды Shell.
и наложите на него все
Шаг 1
На этом этапе можно работать
Шаг 2
Добавьте скругления или произведите любые
Шаг 3
или щелкните мышью на пиктограмме.
Шаг 4
Появится диалоговое окно команды Shell.
В зоне окна Default Thickness (Толщина по умолчанию) можно установить режим формирования оболочки внутрь (Inside), наружу (Outside) или от средней плоскости (Midplane). Если проектирование детали производилось, исходя из ее максимальных размеров, то, скорее всего, режим формирования оболочки будет выбран внутрь. Если же деталь проектировалась от внутренних размеров, то режим будет наружу. В этой же зоне окна можно регулировать толщину стенки.
Обычно надо будет открыть или удалить грань на одной или нескольких сторонах детали, что можно сделать, используя кнопки в зоне окна Excluded Faces (Исключаемые грани). Вы можете переназначить грани. Завершив все установки, щелкните мышью на кнопке ОК.
Более сложные ортографические проекции
Более сложные ортографические проекции
Виды спереди, сверху и справа являются базовыми видами деталировочных чертежей. Более точно определить мысль разработчика или проектировщика помогут такие виды, как сечения, виды с увеличенным масштабом и так называемые вспомогательные виды. В этом разделе будут рассмотрены шаги, связанные с созданием подобных видов модели.
Рассмотрим шаги создания сечений. К работе следует приступать, когда модель создана, закончено получение базовых ортографических проекций и в том месте, где требуется сделать сечение, уже сформирована рабочая плоскость.
Чертеж 1
Чертеж 1

Select second object or place
Чертеж 1

Справочный размер размещается на виде.
или щелкните мышью на пиктограмме.
Чертеж 1

 |
Введите с клавиатуры AMDWGVIEW и нажмите клавишу <Enter> или щелкните мышью на пиктограмме. Появится диалоговое окно Create Drawing View. Установите в окне View Type опцию Base или Ortho. Установите в окне Data Set опцию Active Part. В окне Scale установите соответствующее значение масштаба. Щелкните мышью на закладке Section (Сечение) и для получения полного сечения установите в окне Туре (Тип) опцию Full (Полное). |
Появится диалоговое окно образцов штриховки
Чертеж 1

| Щелкните мышью на кнопке Pattern... (Образец...). Появится диалоговое окно образцов штриховки Hatch Pattern. Оставьте установку по умолчанию ANSI31 pattern или выберите желаемый тип штриховки. Масштаб штриховки Scale можно регулировать. Большие числа дают большее расстояние между линиями штриховки; меньшие числа делают расположение линий штриховки более плотным. Значение угла в окне Angle обычно устанавливают или оставляют равным. Если не требуется выполнять операцию двухмерного редактирования по усечению области штриховки, то опция Exploded (He сплошная) не активизируется. |
Чертеж 2
Чертеж 2

Чертеж 2
Чертеж 2

Щелкните мышью на кнопке ОК.
Чертеж 2

| Щелкните мышью на кнопке ОК. Остальные установки оставьте в значениях по умолчанию. |
Select view in which to
Чертеж 2

так вы определите точку начала
Чертеж 3

| Введите с клавиатуры Y и нажмите клавишу <Enter>, так вы определите точку начала оси Y. Введите с клавиатуры R и нажмите клавишу <Enter>. Продолжайте вводить букву R до тех пор, пока пиктограмма осей XYZ не примет вид стандартных осей декартовой системы координат, которые будут соответствовать виду спереди. Ось X — слева направо. Ось Y — снизу вверх. Ось Z — изнутри наружу. |
в котором можно произвести регулировку
Чертеж 3

| Появляется диалоговое окно Hole (Отверстие), в котором можно произвести регулировку установок и откорректировать тот объем информации, который должен быть включен в обозначение). |
Select work plane, face or
Чертеж 3

Select an option [Rotate/Flip/Accept] : R (Введите букву R, выбирая тем самым вращение. Вращайте пиктограмму осей X, Y и Z до тех пор, пока она не совместится правильно с видом сечения).
Базовый вид появляется на своем
Чертеж 4
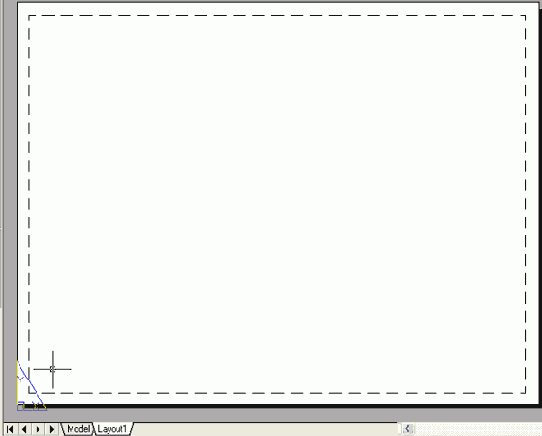
| Базовый вид появляется на своем месте. |
При использовании применяемой по умолчанию
Чертеж 4
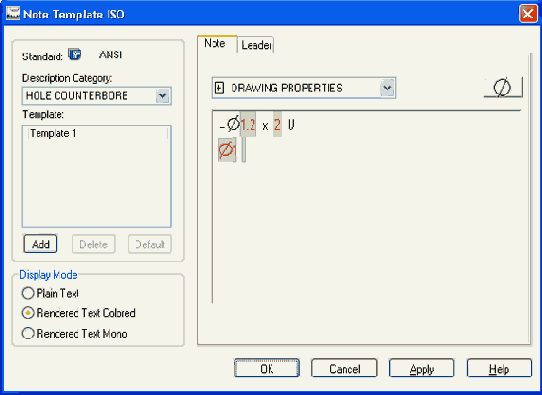
| Щелкните мышью на кнопке ОК. Select location for hole note: (Щелкните мышью в том месте, где будете размещать обозначение). |
Specify location on base view:
Чертеж 4

Чертеж 5
Чертеж 5

Теперь добавим другое отверстие. Пусть
Чертеж 5

Чертеж 5
Чертеж 5

Чертеж 6
Чертеж 6

Для того чтобы осуществить редактирование
Чертеж 6

После завершения щелкните мышью на кнопке ОК.
Нажав с помощью мыши кнопку символов, можно ввести в обозначение дополнительные символы.
с ортографическими проекциями введен вид
Чертеж 6
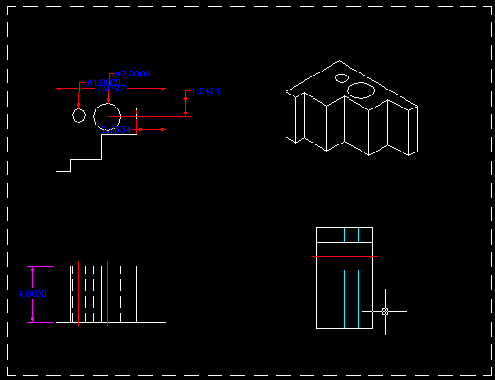
Далее предлагается ознакомиться с шагами создания видов увеличенного масштаба. Прежде, чем приступить к работе, вы должны убедиться, что модель закончена и базовый чертеж с ортографическими проекциями завершен.
 |
Введите с клавиатуры AMDWGVIEW и нажмите клавишу <Enter> или щелкните мышью на пиктограмме. Появится диалоговое окно Create Drawing View. Установите в окне View Type опцию Detail. Отрегулируйте значение масштаба в окне Scale, чтобы слегка увеличить вид. Щелкните мышью на кнопке ОК. |
Чертеж 7
Чертеж 7

Чертеж 7
Чертеж 7

Select vertex in parent view
Чертеж 7

Specify center point for circular area or [Ellipse/Polygon/Rect/ Select] : (Форма области, представленной в увеличенном масштабе, может иметь вид эллипса, многоугольника или прямоугольника. Если вы соглашаетесь с формой области по умолчанию, которой является окружность, то просто щелкните на родительском виде непосредственно в центре области, которую хотите изобразить в увеличенном масштабе).
Чертеж 8
Чертеж 8

Отбуксируйте красный прямоугольник на новое
Чертеж 8

Specify radius of circle or
Чертеж 8

Specify location for detail view: (Щелкните мышью на свободной области чертежа, чтобы разместить вид с увеличенным масштабом).
Далее необходимо создать изометрическую проекцию.
Чертеж 9

| Далее необходимо создать изометрическую проекцию. Этот шаг аналогичен шагам по созданию других видов, за исключением того, что в качестве типа вида выбирается опция Iso. |
Чертеж 9
Чертеж 9

Вспомогательные виды используются для показа
Чертеж 9

 |
Рассмотрим шаги, позволяющие создать вспомогательный вид. После того, как модель создана и завершено получение базовых ортографический проекций, введите с клавиатуры AMDWGVIEW и нажмите клавишу <Enter> или щелкните мышью на пиктограмме. Появится диалоговое окно Create Drawing View. Установите в окне View Type опцию Auxiliary. Щелкните мышью на кнопке ОК. |
Снова выберите родительский вид
Чертеж 10

| Снова выберите родительский вид и протяните линию в оставшийся угол. |
Выберите размер, относительно которого должны
Чертеж 10

Select base dimension: ( Выберите размер, относительно которого должны быть выровнены все остальные размеры),
Select linear dimensions to align: 1 found (Теперь щелкните мышью на всех других размерах, которые необходимо выровнять. Подтверждается первый выбор).
Select linear dimensions to align: 1 found, 2 total (Пакет Mechanical Desktop подтверждает второй выбор).
Select linear dimensions to align: 1 found, 3 total (Пакет Mechanical Desktop подтверждает третий выбор).
Select linear dimensions to align: 1 found, 4 total (Пакет Mechanical Desktop подтверждает четвертый выбор).
Select first point for projection
Чертеж 10

Select second point or <ENTER> to use the selected edge: (Щелкните мышью в вершине другого угла, образуемого на проекции наклонной поверхностью).
Размещение видов
Чертеж 11

| Размещение видов завершено. |
Пакет Mechanical Desktop отвечает, что
Чертеж 11

Примечание: нажатие клавиши <Enter> всегда подтверждает сделанный выбор). 4 dimension(s) aligned. ( Пакет Mechanical Desktop отвечает, что были выровнены 4 размера).
в свободное место, где будет
Чертеж 11

Как будет показано, существует немало
Чертеж 12

Чертеж 12
Чертеж 12

Чертеж 12
Чертеж 12

Сначала рассмотрим вопрос редактирования созданных
Чертеж 13

 |
Сначала рассмотрим вопрос редактирования созданных видов. Введите с клавиатуры AVEDITVIEW и нажмите клавишу <Enter> или щелкните мышью на пиктограмме Edit View. Select view to edit: (Щелкните мышью на одном из созданных Вами видов). Появится диалоговое окно режима редактирования вида Edit View. |
Щелкните мышью на исходном или
Чертеж 13

Select base dimension: ( Щелкните мышью на исходном или существующему размере).
Чертеж 13
Чертеж 13

Закладка Display содержит следующие опции:
Чертеж 14

о новой выносной линии, которая
Чертеж 14

Чертеж 14
Чертеж 14

Чертеж 15
Чертеж 15

что вставленный размер размещается точно
Чертеж 15

Переместить вид) вы, возможно, заметили,
Чертеж 16

С помощью команды объединения размеров
Чертеж 16

Введите с клавиатуры AMDIMJOIN и нажмите клавишу <Enter>.
Select base dimension: (Щелкните мышью на базовом размере).
Select linear dimension to join: 1 found (Щелкните мышью на размере, который должен быть объединен с базовым размером).
Press <Enter>. (Нажатие клавиши <Enter> подтверждает сделанный выбор).
Чертеж 17
Чертеж 17

Пакет Mechanical Desktop отвечает, что
Чертеж 17

воспользуйтесь командой UNDO или соответствующей
Чертеж 18

 |
Помните, если вы ошиблись, и необходимо сделать "шаг назад", воспользуйтесь командой UNDO или соответствующей пиктограммой. |
 |
Введите с клавиатуры AMLISTVIEW и нажмите клавишу <Enter> В или щелкните мышью на пиктограмме. Select the view: (Щелкните мышью на виде, информацию о котором необходимо получить). |
Иногда при плотном расположении размеров
Чертеж 18

Далее рассмотрим пример применения команды AMDIMBREAK.
Для закрытия текстового окна достаточно
Чертеж 19

После просмотра списка можно вернуться назад и, применив команду AMVIEW, изменить установки. При этом надо следовать процедуре, описанной ранее для команды AMVIEW.
Select dimension or extension line
Чертеж 19

Select dimension or extension line to break <Multiple>: (Щелкните мышью на линии, которая должна быть разорвана).
Second point or [First point/Object/Restore] <Automatic>: (Щелкните мышью на линии, которая пересекает разрываемую линию или, нажав клавишу <Enter>, согласитесь с выбором опции автоматического режима работы Automatic).
Чертеж 20
Чертеж 20

Использование разрывов четко показывает, какие
Чертеж 20

Сделайте необходимые установки, описанные выше,
Чертеж 21

Сделайте необходимые установки, описанные выше, и щелкните на экране мышью для размещения вида.
Чертеж 22
Чертеж 22

Добавление и изменение размеров на чертеже
Добавление и изменение размеров на чертеже
Создавая каждый новый вид на деталировочном чертеже, вы, вероятно, заметили, что все те размерные ограничения, которые были наложены в режиме создания модели, переходят на вид чертежа в виде стандартных ортографических обозначений. Эти размеры обычно необходимы на чертеже, но, как правило, требуется также показывать дополнительные размеры. В пакете Mechanical Desktop имеются удобные интуитивно понятные команды для добавления таких размеров. К примеру, необходимо внести размеры таких элементов, как скругления, радиусы кривизны, отверстия и т.д.
Введите с клавиатуры AMREFDIM и нажмите клавишу <Enter>.
Select first object: (Щелкните мышью на области объекта, где необходимо проставить размер, скажем, на скруглении или линии. В примере ниже был выбран радиус кривизны).
Как можно перемещать виды
Как можно перемещать виды
 |
Введите с клавиатуры AMMOVEVIEW и нажмите клавишу <Enter> или щелкните мышью на пиктограмме.
Specify view to move: (Щелкните мышью на виде и затем отбуксируйте вид в новое положение). |
Как проставлять размеры отверстий
Как проставлять размеры отверстий
Для этой цели можно использовать команду AMREFDIM, но лучшим выбором будет команда AMNOTE (в более старых версиях пакета она называлась AMHOLENOTE). Команда AMNOTE добавляет в строку сноски всю требуемую информацию об отверстии.
 |
Введите с клавиатуры AMNOTE и нажмите клавишу <Enter> или щелкните на пиктограмме. Enter an option [New] : (Нажмите клавишу <Enter>, соглашаясь с опцией New (Новый размер)). Select the hole feature: (Щелкните мышью на виде на том отверстии, которое наилучшим образом характеризует его тип). |
Как скопировать вид
Как скопировать вид
 |
Введите с клавиатуры AMCOPYVIEW и нажмите клавишу <Enter> или щелкните мышью на пиктограмме.
Specify view to copy: (Щелкните мышью на виде и затем отбуксируйте копию в новое положение). |
Как создать абсолютно новый дополнительный чертеж
Как создать абсолютно новый дополнительный чертеж
Может возникнуть потребность в показе детали или компоненты различным группам клиентов, подрядчиков или производителей. Пакет Mechanical Desktop предоставляет легкий метод для создания дополнительных чертежей с новой компоновкой.
Введите с клавиатуры Layout и нажмите клавишу <Enter>.
Введите с клавиатуры New и нажмите клавишу <Enter>.
Введите уникальное имя чертежа и после этого нажмите клавишу Enter>.
Внизу страницы рисования появится закладка нового чертежа. Щелчок мыши на этой закладке приведет к открытию новой пустой страницы рисования чертежа. Теперь, используя уже известные процедуры, можно добавить новые виды.
Как удалить вид
Как удалить вид
 |
Введите с клавиатуры AMDELVIEW и нажмите клавишу <Enter> или щелкните мышью на пиктограмме.
Select view to delete: (Щелкните мышью на виде, который необходимо удалить). |
Перемещение размеров
Перемещение размеров
Для последующего перемещения размеров используйте метод редактирования с помощью блоков захвата. Блоки захвата представляют собой окрашенные в синий цвет прямоугольники, которые появляются при выборе элемента в момент отсутствия команды в командой строке (строка пуста).
Command: (Активной команды нет, так что командная строка пуста).
Click on the object: (В данном случае щелчком мыши выбирается размер, при этом его цвет меняется на красный).
Откройте ранее созданную модель или
Шаг 1
или щелкните мышью на пиктограмме.
Шаг 2

Появится диалоговое окно Create Drawing View (Создание вида чертежа).
Установите в окне View Type (Тип вида) опцию Base (Базовый).
Установите в окне Data Set (Набор данных) опцию Active Part (Активная деталь).
Масштаб (Scale) установите небольшой, потом его можно будет увеличить. (Используйте значение .375.)
Остальные установки оставьте по умолчанию.
Щелкните мышью на кнопке ОК.
Теперь необходимо сообщить пакету Mechanical
Шаг 3
Отметьте грань, которую вы планируете в качестве базовой, и нажмите клавишу <Enter>. (Обычно этот вид называют видом спереди.)
выберите место, где должен быть
Шаг 4
Повторите процесс создания вида для
Шаг 5

Введите с клавиатуры AMDWGVIEW и нажмите клавишу <Enter> или щелкните мышью на пиктограмме Drawing View.
Появится диалоговое окно Create Drawing View (Создание вида чертежа).
Установите в окне View Type опцию Ortho (Ортогональный).
Другие установки оставьте по умолчанию.
Щелкните мышью на кнопке ОК.
В качестве родительского вида необходимо
Шаг 6
В качестве родительского вида необходимо выбрать только что созданный базовый вид.
Протяните линию вверх до места расположения нового вида, щелкните мышью и нажмите клавишу <Enter>.
или щелкните мышью на пиктограмме
Шаг 7

Появится диалоговое окно Create Drawing View (Создание вида чертежа).
Установите в окне View Type опцию Iso (Изометрический).
Масштаб (Scale) должен соответствовать масштабу других видов, поэтому оставьте значение 1.0000.
Щелкните мышью на кнопке ОК.
Создание деталировок (рабочих
Создание деталировок (рабочих чертежей) на основе параметрических моделей
После того как конструкция модели уточнена до такой степени, что она готова к производству, для производителя необходимо изготовить деталировки, или рабочие чертежи. Пакет Mechanical Desktop обладает широкими возможностями по созданию чертежей деталей. С его помощью можно легко получать стандартные виды детали (сверху, спереди и сбоку), сечения, вспомогательные виды, изометрические проекции, а также сборки. Сборки могут создаваться на основе законченных моделей, а также в чертеж может быть добавлена ведомость материалов. Также из модели можно извлечь данные о массе и затем внести эту информацию в чертеж.
В данной главе вы узнаете о базовых методах получения чертежей детали из модели, научитесь выполнять изображение сборок.
Базовые шаги для создания деталировки таковы
Установка других опций отображения чертежа
Установка других опций отображения чертежа
Введите с клавиатуры AMOPTIONS и нажмите клавишу <Enter>.
В появившемся окне можно отрегулировать вид рамки, цвет ребер, а также, установить другие опции.
Завершив изменение установок, щелкните мышью на кнопке ОК.
Вставка размера (в одну линию с существующим размером)
Вставка размера (в одну линию с существующим размером)
Размер существует, но были добавлены некоторые детали, поэтому необходимо ввести дополнительные размеры, которые следует расположить в одну линию с существующей размерной линией.
Выравнивание размеров
Выравнивание размеров
На рисунке ниже показано текущее расположение размеров на ортографической проекции.
Чертеж 1
Чертеж 1
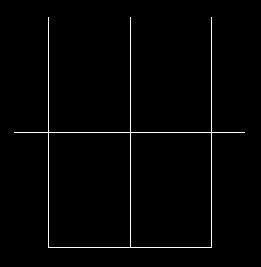
эта опция создает спираль, начинающуюся
Чертеж 1

Плоская спираль (Spiral) — эта опция создает спираль, начинающуюся в центре и раскручивающуюся наружу.
Чертеж 2
Чертеж 2

Чертеж 3
Чертеж 3

Чертеж 4
Чертеж 4

Появляется диалоговое окно команды Helix.
Чертеж 5

| Появляется диалоговое окно команды Helix. Установите значения количества витков (Revolution), шага (Pitch) и диаметра (Diameter). После того как установки сделаны, щелкните мышью на кнопке ОК. |
Чертеж 6
Чертеж 6

Чертеж 7
Чертеж 7

Хотя новая рабочая плоскость выглядит
Чертеж 8

| Select the path: (Выберите спираль). Нажмите клавишу <Enter>. (Этим подтверждается размещение новой рабочей/эскизной плоскости.) Хотя новая рабочая плоскость выглядит косой, она перпендикулярна спирали в точке ее начала. |
Чертеж 9
Чертеж 9

Теперь необходимо наложить на профиль
Чертеж 10

 |
Теперь необходимо наложить на профиль поперечного сечения все необходимые ограничения. Сначала следует идентифицировать профиль. Введите с клавиатуры AMPROFILE и нажмите клавишу <Enter> или щелкните мышью на пиктограмме. Выберите окружность и нажмите еще раз клавишу <Enter>. |
Теперь необходимо наложить на профиль
Чертеж 11

 |
Теперь необходимо наложить на профиль размерные ограничения. Введите с клавиатуры AMPARDIM и нажмите клавишу <Enter> или щелкните мышью на пиктограмме. Выберите окружность и затем щелкните мышью в стороне от нее, чтобы разместить размер. |
то все готово, чтобы протащить
Чертеж 12

 |
Наконец- то все готово, чтобы протащить профиль вдоль трехмерной спирали! Введите с клавиатуры АNSWEEP и нажмите клавишу <Enter> или щелкните мышью на пиктограмме. Воспользуйтесь опцией Path Only (Только путь). Щелкните мышью на кнопке ОК. |
Будьте терпеливы. Процесс формирования спирали
Чертеж 13
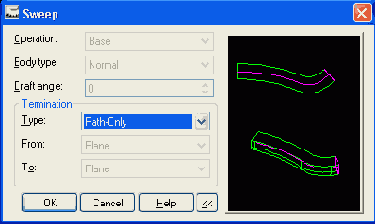
| Будьте терпеливы. Процесс формирования спирали может занять некоторое время. Если объемное изображение спирали вы не увидите сразу, включите режим рендеринга или показа невидимых линий. |
Для задания спирали может быть
Чертеж 14

Pitch and Revolution (
Шаг (Pitch) — это расстояние
Чертеж 16

В диалоговом окне команды Helix
Чертеж 17

Чертеж 18
Чертеж 18

Команда Helix
Глава 9. Команда Helix
Команда создания спирали Helix в действительности представляет собой последовательность команд, используемых вместе. Ключевым элементом в ходе выполнения операции создания спирали является трехмерный путь. Спиралевидная форма полезна для любых механических моделей и сборок, в которых используются пружины, промышленные амортизаторы ударов и подобные им элементы.
Давайте создадим базовую спираль.
или щелкните мышью на пиктограмме.
Шаг 1

Щелкните мышью на экране, чтобы разместить рабочие плоскости. (При этом создаются базовые рабочие плоскости XYZ).
При этом на экране появится
| Введите с клавиатуры 8 и нажмите клавишу <Enter> ( При этом на экране появится изображение трех базовых плоскостей в изометрической проекции). Сделайте одну из плоскостей активной эскизной плоскостью. |
|
 |
Введите с клавиатуры AMSKPLN и нажмите клавишу <Enter> или щелкните мышью на пиктограмме. Щелкните мышью на рабочей плоскости и дважды нажмите клавишу <Enter>. |
Теперь на рабочей плоскости необходимо
Шаг 3

Введите с клавиатуры AMWORKAXIS и нажмите клавишу <Enter> или щелкните мышью на пиктограмме.
Select cylinder, cone, torus or [Sketch]:
Введите с клавиатуры S и нажмите клавишу <Enter>.
(Ввод буквы S означает, что на экране будет изображен эскиз рабочей оси).
По двум точкам нарисуйте на текущей активной эскизной плоскости линию. (Для размещения линии точно в центре рабочей плоскости воспользуйтесь осями привязки объекта или выберите опцию Ortho.)
Необходимо задать рабочую плоскость, которая
| Необходимо задать рабочую плоскость, которая будет перпендикулярной этой рабочей оси. Введите с клавиатуры AMSKPLN и нажмите клавишу <Enter> или щелкните мышью на пиктограмме. Щелкните мышью на рабочей плоскости и дважды нажмите клавишу <Enter>. | |
| Выберите рабочую плоскость, расположенную в основании трех рабочих п |
или щелкните мышью на пиктограмме.
Шаг 5

Введите с клавиатуры AM3DPATH и нажмите клавишу <Enter> или щелкните мышью на пиктограмме.
В зависимости от версии пакета Mechanical Desktop программа может попросить ввести тип трехмерного пути.
Введите Н (от слова helical — спиральный).
Выберите рабочую ось.
Специфический угол спирали требует создания
Шаг 6

Введите с клавиатуры AMWORKPLN и нажмите клавишу <Enter> или щелкните мышью на пиктограмме.
Select Normal to Start: (Это означает размещение рабочей плоскости под прямым углом или нормально относительно спирали в точке ее начала).
Проверьте, чтобы в окне Create Sketch Plane (Создать эскизную плоскость) был установлен признак активности этой опции.
Щелкните мышью на кнопке ОК.
Теперь все готово для создания
Шаг 7
В качестве профиля возьмем окружность.
Введите с клавиатуры Circle и нажмите клавишу <Enter>.
Введите с клавиатуры END и нажмите клавишу <Enter>.
Щелкните мышью непосредственно в конце спиральной линии (эта точка называется начальной).
Буксировкой сделайте окружность произвольного размера.
и количество витков) Revolution
Шаг и количество витков). Revolution and Height (Количество витков и высота). Height and Pitch (Высота и шаг). Spiral (Плоская спираль).
Чертеж 1
Чертеж 1

Чертеж 1
Чертеж 1

Создайте таблицу переменных со следующими
Чертеж 1

| Создайте таблицу переменных со следующими переменными (повторите шаг 2 для каждой добавочной переменной): Length (длина штифта); Hdiameter (диаметр головки штифта); Sdiameter (диаметр стержня штифта); Plock (стопорное отверстие штифта); Hwidth (толщина головки). Таблица должна иметь вид, аналогичный показанному на рисунке ниже. Для обозначения уравнений используйте перечисленные начальные значения размеров. |
что каждый добавляемый размер имеет
Чертеж 2

| Заметьте, что каждый добавляемый размер имеет имя, например, d0 или d1. Это имена переменных, которые позволяют ссылаться на параметрический размер без присвоения ему постоянного значения. Другими словами, это позволяет использовать уравнения. |
Чертеж 2
Чертеж 2

Чертеж 2
Чертеж 2

Чертеж 3
Чертеж 3

Чертеж 3
Чертеж 3

Чертеж 3
Чертеж 3

Чертеж 4
Чертеж 4

Чертеж 4
Чертеж 4

либо из переменных необходимо отредактировать,
Чертеж 4

| Если какую- либо из переменных необходимо отредактировать, то снова введите с клавиатуры AMVARS, нажмите клавишу <Enter> и щелкните мышью на закладке Global. (Должны появиться все переменные.) Дважды щелкните мышью на любом из свойств переменной и введите с клавиатуры изменение. |
Иногда при попытке наложить на
Чертеж 5

Если такое предупреждение таки появляется, то, возможно, ставить размер на эту сторону и не надо, или можно просто попытаться добавить ограничение на другую сторону, что даст такой же результат. Вторым вариантом может быть использование другой комбинации наложения ограничений. Обычно при конструировании возможно использование нескольких стилей конфигурирования ограничений.
Чертеж 5
Чертеж 5

Чертеж 6
Чертеж 6

Чертеж 6
Чертеж 6

В командной строке появится сообщение:
Чертеж 7

| В командной строке появится сообщение: Solved fully constrained sketch (Полностью образмеренный эскиз выполнен), указывающее на то, что все возможные размерные ограничения на эскиз профиля наложены. Не всегда необходимо полностью образмеривать эскиз, но полный набор ограничений обеспечивает максимально возможную гибкость использования параметрической модели. Профиль с полным набором ограничений может изменяться и уточняться с максимальной свободой. Эскиз же с частично наложенными ограничениями будет ограничен в плане возможностей по изменению определенных размеров. |
Это вид электронной таблицы по
Чертеж 7

Чертеж 8
Чертеж 8

Здесь показано, что добавлено четыре
Чертеж 8

| Здесь показано, что добавлено четыре штифта, каждый из которых имеет свои размеры. |
Поскольку необходимо, чтобы отверстия размещались
Чертеж 9

| Поскольку необходимо, чтобы отверстия размещались точно в центре, то следует воспользоваться уравнением, в котором ширина делится пополам; независимо от ее размера (введите =d0/2 и нажмите клавишу <Enter>). Буксировкой переместите точку пересечения в приблизительное положение отверстия. |
Щелкните мышью на кнопке ОК
Чертеж 9

| Щелкните мышью на кнопке ОК и затем — снова на кнопке ОК. Теперь вы вновь вышли на страницу режима моделирования. |
Enter distance from first edge
Чертеж 10

| Enter distance from first edge =d0/2 <Enter> Enter distance from second edge =d0/2 <Enter> |
Активизируйте созданные размеры двойным щелчком
Чертеж 10

| Активизируйте созданные размеры двойным щелчком мыши на каждом из наборов установок параметров из списка в ветви Global Table дерева системного броузера. |
Чертеж 11
Чертеж 11

Чертеж 11
Чертеж 11

Добавьте округления для всех углов
Чертеж 12

| Добавьте округления для всех углов детали. |
А как насчет ортографических проекций
Чертеж 12

Для каждого типоразмера штифта размерные переменные будут принимать значения, соответствующие данным из Excel-таблицы (см. ниже).
А теперь произведем над созданной
Чертеж 13

| А теперь произведем над созданной моделью что-нибудь интересное. Например, создадим еще ряд деталей, изменяя всего один размер! |
Обратите внимание на то, как
Чертеж 13

На экране вновь появится изображение
Чертеж 14

| На экране вновь появится изображение эскиза. |
Чертеж 14
Чертеж 14

или щелкните мышью на пиктограмме.
Чертеж 15

 |
Введите с клавиатуры AMMODDIM и нажмите клавишу <Enter> или щелкните мышью на пиктограмме. Выберите значение d0. С помощью командной строки измените значение d0 на 3 и нажмите клавишу <Enter>. Теперь необходимо обновить эскиз с учетом внесенных изменений. |
Ниже приведены полезные советы по
Чертеж 16

Всегда начинайте уравнение с символа = (знака равенства). Вначале накладывайте размерные ограничения на наиболее важные стороны или области детали. Не бойтесь переделать конфигурацию размерных ограничений, если первая была неудачной. (Перед наложением размерных ограничений сохраните эскиз идентифицированного профиля под другим именем. Тогда можно будет вновь открыть его и наложить новые размерные ограничения:) Если при добавлении размерных ограничений эскиз профиля сместится в том направлении, которое вы ожидали, воспользуйтесь "зафиксированной точкой". Чтобы активизировать режим фиксации точки, щелкните мышью на пиктограмме с изображением замка


Чертеж 17
Чертеж 17

Очень полезна опция Display As
Чертеж 18
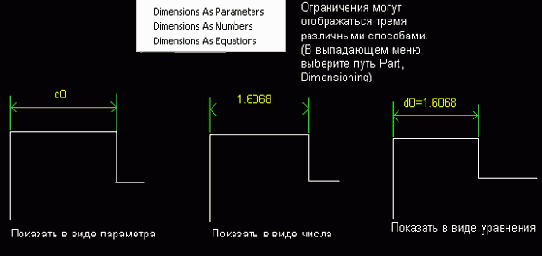
Вспомните, что на двухмерные эскизы можно накладывать следующие ограничения:
Большинство из ограничений для двухмерных
Чертеж 19

 |
Щелкните мышью на пиктограмме, соответствующей тому ограничению, которое вы хотите наложить. Выберите первую линию объекта. Выберите вторую линию объекта. |
Чертеж 20
Чертеж 20

table BORDER
Чертеж 21

File => Save
File
=> Save
Выйдите из Excel, щелкнув мышью на символе "х", расположенном в правом верхнем углу.
На экране по-прежнему должно быть открытым диалоговое окно Table Driven Setup (Табличные установки). (Если это не так, то щелкните на пиктограмме, соответствующей команде AMVARS, а затем — на кнопке Setup.)
Щелкните мышью на кнопке Update Link (Обновить ссылку).
Математические опции
Математические опции
Для обозначения умножения используйте символ * (звездочку). Для обозначения деления используйте символ / (прямую косую). Для обозначения сложения и вычитания используйте, соответственно, символы + и -. Для обозначения возведения в степень используйте символы ^2, ^3, ^4 и т.д. Для обозначения корня квадратного используйте символы sqrt. Для обозначения числа к (3,14) используйте символы pi. Для обозначения тригонометрических функций используйте символы sin, cos, tan, asin, acos, atan и т.д. Для обозначения логарифмической функции используйте символы log. Доступны к использованию и другие математические функции.
Ограничения могут отображаться тремя различными способами. (В выпадающем меню выберите путь Part, Dimensioning)
Параметрическое моделирование с табличными переменными
Параметрическое моделирование с табличными переменными
Пакет Mechanical Desktop позволяет использовать данные из внешней таблицы для управления размерными переменными и уравнениями. Продумайте, как деталь заказывается в проекте. Тогда можно создать одну деталь, но в таблице будут содержаться все возможные ее размеры. Какой бы размер ни заказывался, именно он будет использован в модели для заказа.
В приведенном ниже практическом примере данные о размерах и уравнениях для модели будут размещаться в электронной таблице Excel®. Сначала будут вводиться переменные данные, затем будут вводиться данные в модель. Модель представляет собой срезной штифт пяти различных размеров. Создаваться будет только один такой штифт, а остальные четыре размера будут сгенерированы таблицей.
Part => Dimension => Dimension as Equation
Part
=> Dimension => Dimension as Equation
или щелкните мышью на пиктограмме.Обратите внимание на то, как на нарисованную фигуру автоматически накладываются ограничения (эти ограничения накладываются в момент идентификации профиля).

Н — ограничение горизонтальности (линия должна оставаться горизонтальной).
С — ограничение коллинеарности (линии или кривые должны оставаться коллинеарными).
Создайте базовую форму стержня для
Шаг 1
Для начального конфигурирования переменных введите
Шаг 1

Выполните начальный шаг наложения ограничений
Шаг 2
Щелкните мышью на кнопке New
Шаг 2
Введите в диалоговом окне New Part Variable (Новые переменные детали) обозначения Name (Имя), Equation (Уравнение) и Comment (Комментарий).
Щелкните мышью на кнопке ОК.
Повторите процедуру столько раз, сколько переменных необходимо создать. (Просто щелкните мышью на кнопке New и добавьте другие переменные.)
Перед тем как накладывать размерные
Шаг 3
и идентифицируйте профиль детали.
Шаг 3
Теперь выполните наложение размерных ограничений
Шаг 4
Воспользуйтесь командой AMPAKDIM или щелкните мышью на пиктограмме. Затем щелкните мышью на линии, размер которой должен быть проставлен, и в стороне от нее, где будет помещен размер. Для первого размерного ограничения воспользуйтесь значением 2.
используя команду AMPARDIM, наложите все
Шаг 4
Применяя такую же процедуру задания
Шаг 5

Теперь выполните над профилем операцию
Шаг 5
Создайте ограничение для левой вертикальной
Шаг 6
Обратите внимание на то, как одно размерное значение или уравнение делается зависящим от другого. Значение размера d2 всегда будет равно утроенному значению размера d1 — каким бы ни было это значение.
к тому, чтобы переслать размерные
Шаг 6
Щелкните мышью на кнопке Setup, а затем — на кнопке Create.
(Кнопка Create будет находиться справа вверху следующего окна, которое появится).
Продолжая накладывать размерные ограничения, сделайте
Шаг 7
Можно использовать любой путь, если
Шаг 7
Имя файла должно совпадать с именем файла чертежа, а расширение .XLS является расширением имен файлов программы Microsoft Excel.
Щелкните мышью на кнопке Save (Сохранить).
Запустится программа Excel.
Добавьте два ограничения для противоположной
Шаг 8
В таблице можно изменять или
Шаг 8
Откорректируйте таблицу в соответствии со своими требованиями, изменяя имена деталей и добавляя некоторые новые детали и размеры.
Для этого щелчком мыши выберите ячейки и добавьте новые размеры штифта. Можно добавлять любое количество реально существующих размеров.
к профилю еще одно ограничение,
Шаг 9
в меню путь
Шаг 9
в трехмерное тело автоматически введет
Шаг 10
что даст изображение детали
Шаг 11
Продолжите моделирование, добавив отверстия. Чтобы
Шаг 12
Добавьте скругления. Необходимо, чтобы скругления
Шаг 13
Модель пропорционально изменится, если изменить
Шаг 14
Модель пропорционально изменится, если изменить всего один размер d0. Предпочтительный метод редактирования заключается в использовании системного броузера.
Щелкните правой кнопкой мыши на названии операции Extrusion Blind и выберите Edit Sketch.
и дважды нажмите клавишу
Шаг 15
Изменяя значение d0, можно создавать
Шаг 16
Создание параметрической модели
Создание параметрической модели
Теперь приступим к созданию базовой детали с параметрами, позволяющими повторно использовать базовую форму с разными размерами. Например, необходимо изготовить деталь базовой формы, но та же базовая форма необходима для деталей с размерами 8, 12, 16 дюймов и, возможно, с другими размерами. Можно создать только одну модель с введенными в нее параметрами, поэтому модели с другими размерами могут быть созданы без особых усилий.
Хотя использование параметров не представляет сложности, вам потребуются навыки планирования. При разработке модели в ее описание необходимо ввести правильные размеры и отношения. Например, если диаметр отверстия под крепежный болт должен быть вдвое больше толщины пластины, то это отношение вводится в формулу так, что данное соотношение будет оставаться постоянным независимо от размера. Таким образом, вместо задания диаметра отверстия будет использоваться формула: Диаметр = толщина х 2 (d1 = T1 x 2).
Чтобы предотвратить разрыв в углу или образование трещин из-за механических напряжений, некоторые правила проектирования требуют установления радиуса скругления большим определенного. Если необходимо, чтобы минимальный радиус был не менее 10% длины детали, то этот радиус можно задать в таком виде: Радиус = длина х .10 (R1 = LI x .10). Каждый раз, когда будет требоваться значение радиуса, его величина будет составлять 10% от длины. Рассмотрим пример.

