ЗD-модели: превращение эскиза с наложенными ограничениями в трехмерную модель
После того как на эскиз наложены все ограничения, с помощью разнообразных команд его можно превратить в трехмерную модель. Типовыми являются команды Extrude (Выдавливание), Revolve (Вращение), Sweep (Изгиб) и Loft (Лофтинг). Самой простой и очевидной из SD-команд является команда Extrude. Для создания тела выдавливания эскиз профиля выдавливается по третьей оси на расстояние, равное заданной толщине тела. Профиль может выдавливаться в любом из направлений или в двух направлениях сразу (так называемое выдавливание от средней плоскости).

Упражнение: освоение команды Extrude
| Шаг 1 | Нарисуйте эскиз профиля, не забывайте при этом о необходимости замкнуть его. |

Шаг 2  |
Введите с клавиатуры AMPROFILE
и нажмите клавишу <Enter> или щелкните мышью на пиктограмме
Profile. Выберите профиль и нажмите клавишу <Enter>. |
Шаг 3 |
Введите с клавиатуры AMPARDIM и
нажмите клавишу <Enter> или щелкните мышью на пиктограмме Constrain
Dimension (Установка размеров). Проставьте размеры сторон и получите полностью образмеренный профиль. |

| Шаг 4 | Нажмите клавиши 8 и <Enter> для получения изометрической проекции. |

Шаг 5  |
Введите с клавиатуры AMEXTRUDE и нажмите клавишу <Enter> или щелкните мышью на пиктограмме Extrude (Выдавливание). |

| Теперь вы можете видеть на экране трехмерное тело. |

| Шаг 6 | Чтобы рассмотреть модель, щелкните мышью на пиктограмме Render/Wireframe (Рендеринг/Каркас) и повращайте модель. |


Внимание! Диалоговое окно команды Extrude будет иметь разный вид в зависимости от того, выполняется ли операция выдавливания над первым профилем (т.е. создается ли так называемая базовая деталь) или эскиз представляет собой дополнение к исходной базовой детали. Во втором случае становятся доступными дополнительные опции в разделе меню Operation.



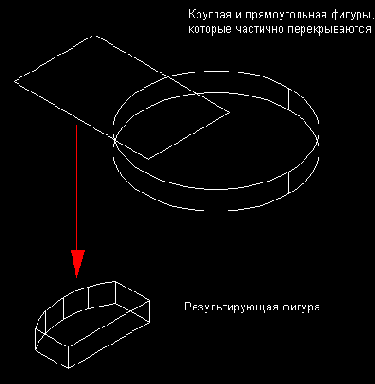


Добавление в трехмерную модель отверстий, скруглений и фасок
Добавление отверстий
Процесс добавления отверстий достаточно прост. Процедура включает в себя задание размера отверстия и его местоположения. Возможны три типа операций , формирования отверстий.

Отверстия с цилиндрической зенковкой обычно используются под винты и крепеж с круглой головкой. Под винты и крепеж с плоской головкой, как правило, используются отверстия с конической зенковкой.

Упражнение: добавление отверстия
| Шаг 1 | Нарисуйте эскиз, выполните наложение ограничений и воспользуйтесь операцией выдавливания или откройте файл с ранее созданной деталью. |

| Шаг 2 | Введите с клавиатуры AMHOLE
и нажмите клавишу <Enter>. Установите в диалоговом окне Hole (Отверстие) значения и щелкните мышью на кнопке ОК. Можно воспользоваться значениями по умолчанию. |


| Шаг 3 | Установив в окне Placement (Размещение) опцию 2 Edges (2 ребра), выберите на модели два ребра и затем поочередно отбуксируйте их в точку размещения. |

| В командной строке будут появляться запросы на подтверждение
каждого расстояния от обеих граней. Enter Distance from first edge (Введите с клавиатуры расстояние и нажмите клавишу <Enter>). |

| Enter Distance from second edge (Введите с клавиатуры расстояние и нажмите клавишу <Enter>). |

Добавление округлений
Обычно скругления добавляются для упрочнения детали за счет снижения влияния "эффекта надреза" и результирующего роста напряжения. Скругления также могут улучшать деталь с косметической точки зрения.

Упражнение: добавление скругления
| Шаг 1 | Нарисуйте эскиз, выполните наложение ограничений и воспользуйтесь операцией выдавливания или откройте файл с ранее созданной деталью. |

| Шаг 2 | Введите с клавиатуры AMFILLET
и нажмите клавишу <Enter>. Установите в диалоговом окне Fillet (Скругление) значения и щелкните мышью на кнопке ОК. Можно воспользоваться значениями по умолчанию. |

| Шаг 3 | Выберите грань, подлежащую скруглению, и нажмите клавишу <Enter>. |

Упражнение: добавление фасок
| Шаг 1 | Нарисуйте эскиз, выполните наложение ограничений и воспользуйтесь операцией выдавливания или откройте файл с ранее созданной деталью. |

| Шаг 2 | Введите с клавиатуры AMCHAMFER
и нажмите клавишу <Enter>. Установите в диалоговом окне Chamfer (Фаска) значения и щелкните мышью на кнопке ОК. Можно воспользоваться значениями по умолчанию. |

| Шаг 3 | Щелкните мышью на той грани, на которой должна быть сформирована фаска, и нажмите клавишу <Enter>. |

Дополнительные опции операции формирования скругления:
Fixed With (С постоянной шириной); Cubic (Кубическое); Linear (Линейное).Опция Fixed Width требует задать в качестве параметра длину хорды, а не радиуса, поскольку этот тип скругления обладает переменным характером радиуса скругления.

При использовании опции Cubic формируется скругление с постепенно изменяющимся радиусом онлайнового типа. Значение радиуса задают для обоих концов грани. В результате получается скругление с плавным переходом от одного радиуса кривизны к другому.

После выбора этой опции щелкните мышью на каждом радиусе, а затем введите значение и нажмите клавишу <Enter>.

Использование опции Linear приводит к созданию скругления с линейным переходом от одного радиуса к другому. Значение радиуса вводится для обоих концов грани.

После выбора этой опции щелкните мышью на каждом радиусе, после чего введите значение и нажмите клавишу <Enter>.

Дополнительные опции создания фаски включают в себя:
Equal distance (Одинаковое расстояние); Two distance (Два расстояния); Distance and angle (Расстояние и угол).При использовании опции Equal distance формируется фаска с равными сторонами. Размер фаски вводится в окне Distance 1.

Если необходимо создать фаску с неравными сторонами, используют опцию Two distances. В этом случае значения должны быть введены в окнах Distance 1 и Distance 2.

Если известны значения расстояния и желаемого угла, то можно использовать опцию Distance and Angle.

Просмотр трехмерных моделей
Хотя ранее эта тема уже рассматривалась, мы остановимся подробнее на способах просмотра и исследования моделей. Проверьте, чтобы на экране присутствовала инструментальная линейка Mechanical View. Если ее нет, выберите в выпадающих меню путь:
View =>Toolbars =>Desktop Toolbars => Mechanical View

или введите с клавиатуры Toolbars, нажмите клавишу <Enter>, щелкните мышью на группе меню AMDTPP и выберите меню Mechanical View.


Внимание! Существует несколько опций, скрытых за кнопкой flyout. Например, опция zoom позволяет выбрать один из доступных методов масштабирования.




Удобный и быстрый просмотр с помощью одной клавиши
Возможно, быстрым и легким методом навигации может оказаться регулировка и переключение между различными представлениями модели нажатием всего одной клавиши. Приведенные ниже "полезные" клавиши ускорят процесс проектирования.
Используйте клавишу 9 для перехода к виду в плане.

Для получения изометрической проекции используйте клавишу 8.

Для получения общего вида используйте клавишу 7.

Для перехода к виду спереди используйте клавишу 6.

Вид сверху можно получить, использовав клавишу 5.

Включить четырехоконный экран просмотра можно, использовав клавишу 4.

Трехоконный экран просмотра включается при помощи клавиши 3.

Двухоконный экран просмотра включается с использованием клавиши 2.

Наконец, однооконный экран просмотра включается клавишей 1.
