Управление папками из Office
Описание операций управления файлами с помощью инструментов Windows выходит за рамки этой книги. Чтобы освоить все тонкости этой операционной системы, обратитесь к книге Б. Богумирского «Энциклопедия Windows 98» («Питер», 1999). Наиболее полезной книгой по Windows Millenium Edition является бестселлер А. Денисова, А. Белова, И. Вихарева «Самоучитель Windows Millennium Edition» («Питер», 2001). Это упражнение научит вас создавать и удалять папки с помощью окон диалога приложений Office ХР.
Запустите Excel и заполните несколько ячеек открывшегося листа.
Выберите команду Файл > Сохранить (File > Save). Появится окно диалога Сохранение документа (Save As), показанное на рис. 3.9.
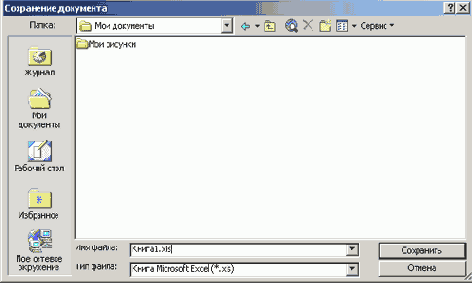
Рис. 3.9.
Окно диалога сохранения документа
В левой панели окна щелкните на кнопке Мои Документы (My Documents). В основном списке окна появится содержимое этой папки. Предположим, что вы только что начали работать над новым проектом и хотите, чтобы все относящиеся к нему файлы хранились в отдельной папке. Но вы забыли создать такую папку заранее. Что же делать?
Щелкните в панели инструментов окна на кнопке Создать папку (Create New Folder).
Примечание
Описанные здесь приемы управления папками и файлами в равной степени относятся к окнам диалога открытия документа, вставки объекта и другим окнам диалога, открываемым в приложениях пакета Office ХР и предназначенным для выбора файла.
В открывшемся окне диалога введите имя папки Новый проект и щелкните на кнопке ОК. Новая папка будет добавлена в текущую папку Мои Документы (My Documents) и сразу откроется в окне диалога Сохранение документа (Save As).
Чтобы вернуться в папку Мои Документы (My Documents), щелкните в панели инструментов окна на кнопке со стрелкой влево. Эта кнопка позволяет возвращаться назад в те папки, которые недавно открывались в окне выбора файла. В папке Мои Документы (My Documents), показанной па рис. 3.9, есть файл с непонятным названием Книга1.xls.
Если файл был создан недавно, вы, вероятно, еще помните, что в нем хранится: Полезно отразить это в названии документа.
Щелчком выделите значок Книга1.xls.
Щелкните на кнопке Сервис (Tools).
Выберите в раскрывшемся подменю (рис. 3.10) команду Переименовать (Rename). Название значка станет выделенным, и вы сможете дать файлу новое имя или изменить существующее.
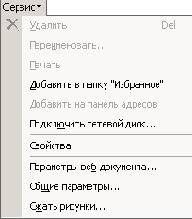
Рис. 3.10.
Меню сервисных инструментов
Другие команды этого подменю выполняют следующие операции:
Удалить (Delete) — удаляет выделенный файл;
Печать (Print) — печатает выделенный документ на стандартном принтере;
Добавить в папку «Избранное» (Add To Favorites) — добавляет в папку избранных документов ярлык выделенного файла;
Подключить сетевой диск (Map Network Drive) — подключает диск другого локального компьютера к файловой системе Windows;
Свойства (Properties) — открывает окно диалога свойств выделенного объекта (файла или папки);
Параметры web-документа (Web Options) — открывает окно диалога параметров документов web;
Общие параметры (General Options) — позволяет настроить параметры окна диалога сохранения документа.
Если оказалось, что какой-либо файл больше не нужен, выделите его в списке окна диалога и нажмите клавишу Delete. Файл будет перемещен в Корзину.
Примечание
Чтобы стереть файл в обход Корзины, при выполнении операции удаления в любом окне интерфейса Windows или приложения Office держите нажатой клавишу Shift. Имейте в виду, что документ, удаленный в обход Корзины, восстановить невозможно!
Чтобы получить доступ к файлам Интернета, щелкните в левой панели окна сохранения файла на кнопке web-папки (Web Folders).
Для добавления папки удаленного ресурса щелкните на кнопке Создать папку (Create New Folder). Откроется окно мастера Добавление папки web (Add Web Folder). Далее следуйте указаниям мастера.
Примечание
Если в Office 97 только появились первые инструменты поддержки формата HTML, то в пакете Office XP система доступа в Интернет полностью интегрирована.Теперь вы можете работать с документами интрасети и Интернета точно так же, как с локальными файлами компьютера.