Создание документа Office
В этом упражнении вы изучите еще два способа создания документов Office.
Раскройте Главное меню и выберите пункт Создать документ Office (New Office Document). Откроется окно диалога Создание документа Office (New Office Document), показанное на рис. 3.11. Вкладки этого окна содержат полный набор шаблонов и мастеров создания различных документов Office. Значки вкладки Общие (General) позволяют запустить любое из шести приложений Office и открыть в нем пустой документ. Остальные вкладки содержат значки следующих объектов:
Базы данных (Databases) — мастера построения стандартных баз данных Access;
Шаблоны оформления (Design Templates) — шаблоны, на основе которых создаются презентации PowerPoint с заранее заданным оформлением;
Письма и факсы (Letters & Faxes) — стандартные шаблоны писем и факсимильных сообщений для Word;
Ходатайство (Legal Pleadings) — мастер построения шаблона официального ходатайства и наполнения его содержанием, а также шаблоны, созданные этим мастером;
Слияние (Mail Merge) — стандартные шаблоны составных отправлений, предназначенных для рассылки нескольким адресатам;
Записки (Memos) — докладные записки и небольшие письма;
Презентации (Presentations) — презентации PowerPoint;
Публикации (Publications) — шаблоны текстов, предназначенных для публикации;
Отчеты (Reports) — отчеты для Word;
Электронные таблицы (Spreadsheet Solutions) — шаблоны электронных таблиц Excel;
Веб-страницы (Web Pages) — мастер построения web-страниц и шаблоны файлов формата HTML;
Другие документы (Other Documents) — дополнительные мастера и шаблоны документов.
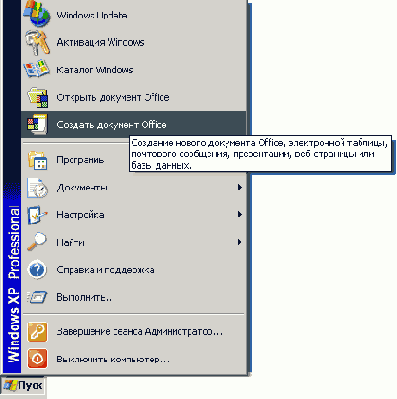
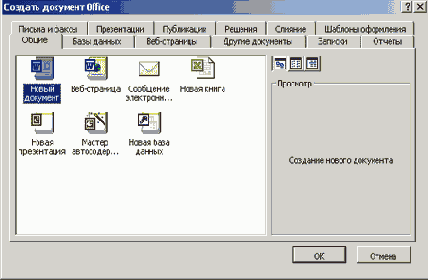
Рис. 3.11.
Окно создания документа Office
Откройте нужную вкладку, найдите подходящий шаблон или мастер и щелкните на его значке. В поле просмотра в правой части окна диалога появится
общий вид выбранного шаблона. Если вместо этого появится сообщение о недоступности выбранного компонента, не огорчайтесь, — благодаря автоматической системе установки компонентов Office шаблон все же можно будет открыть, но для этого потребуется выполнить несколько дополнительных шагов.
Примечание
В Office XP найден компромисс между проблемой экономии дискового пространства и необходимостью доступа к дополнительным компонентам приложений. Во время установки Office подавляюща^ часть этих компонентов не копируется на жесткий диск, но ссылки на них появляются в окнах диалога приложений. Если комплект устанавливался с сервера, то при обращении к такому отсутствующему компоненту модуль установки Office автоматически загрузит с сетевого диска недостающие файлы, и вы сможете продолжить работу, не прерываясь на процедуру переустановки Office. Если установка производилась с компакт-диска, держите его под рукой, он может понадобиться в любой момент для добавления недостающих компонентов.
Щелкните на кнопке ОК. При необходимости ответьте на вопросы мастера. Если на экране появится окно диалога, показанное на рис. 3.12, это означает, что в пакет Office устанавливаются дополнительные компоненты. Иногда программа установки может потребовать перезагрузки компьютера. В этом случае сохраните измененные документы, закройте все открытые приложения и щелкните на кнопке Да (Yes). После перезагрузки продолжайте прерванную работу.
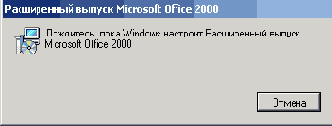
Рис. 3.12.
Программа установки добавляет недостающие компоненты
Активизация значка в окне Создание документа Office (New Office Document) автоматически запустит соответствующее приложение Office, в котором откроется документ, построенный на основе выбранного шаблона. Это окно диалога позволяет оперативно просмотреть имеющиеся шаблоны и подобрать подходящее решение для вашего проекта.
Есть и другой способ создания документов Office. Можно вообще не открывать программу Office, а создать необходимые файлы с помощью Windows. Это удобно, если вам нужно определить состав будущего проекта, распределить документы по папкам, дать им легко запоминающиеся названия, а затем поставить перед подчиненными задачи по заполнению созданных файлов необходимым содержанием.
Щелкните на пустом месте рабочего стола правой кнопкой мыши.
В контекстном меню выберите пункт Создать (New). Раскроется подменю, показанное на рис. 3.13.
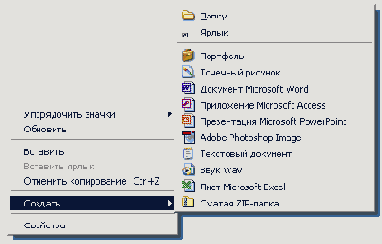
Рис. 3.13.
Создание документа Office
Чтобы добавить в папку или на рабочий стол презентацию PowerPoint, выберите команду Презентация Microsoft PowerPoint (Microsoft PowerPoint Presentation). Появится значок нового файла, название которого будет подсвечено.
В качестве имени введите текст Презентация.ppt. Для создания документа Word, электронной таблицы Excel или базы данных Access выбирайте соответствующие пункты того же подменю.