Размер ячеек
Таблицу, построенную в предыдущем упражнении, хотелось бы сделать немного поуже. Кроме того, следует расширить первый столбец, чтобы слова Панели квадратные выводились одной строкой, и для лучшей читабельности текста немного увеличить высоту всех строк.
Если режим отображения линеек отключен, выберите команду Вид > Линейка (View > Ruler). Обратите внимание: когда курсор находится в пределах таблицы, на вертикальной и горизонтальной линейках появляются специальные маркеры, позволяющие изменять высоту и ширину ячеек (рис. 7.7). Кроме того, на горизонтальной линейке присутствуют маркеры регулировки отступов текста текущей ячейки или выделенного столбца от границ ячеек. Самостоятельно подвигайте эти маркеры и изучите их воздействие на вид таблицы.
Перетащите маркер границы между первой и второй строками таблицы вниз на 1 см.
Щелкните на верхней ячейке таблицы.
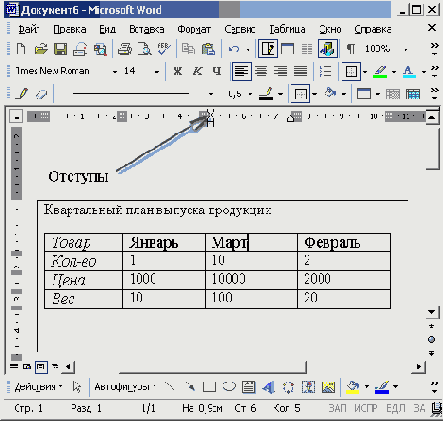
Рис. 7.7.
Маркеры линеек
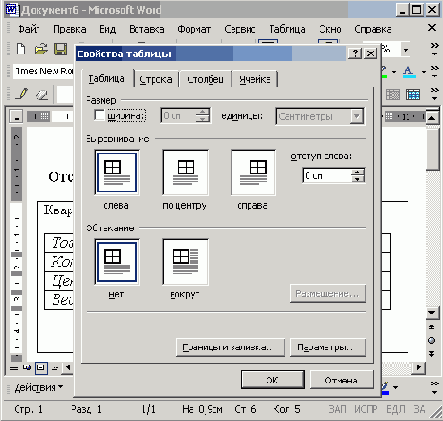
Рис. 7.8.
Окно диалога свойств таблицы
В панели инструментов Таблицы и границы (Tables And Borders) щелкните на стрелке слева от кнопки режима выравнивания и выберите в открывшейся палитре кнопку Выровнять по центру (Align Center).
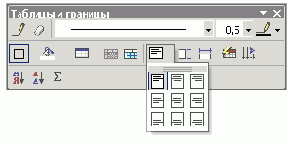
Рис. 7.9.
Настройка размеров таблицы
Чтобы увеличить шрифт заглавной ячейки, выберите в раскрывающемся списке Размер (Font Size) панели инструментов Форматирование (Formatting) число 18.
Чтобы точно задать ширину таблицы, выберите команду Таблица > Свойства таблицы (Table > Table Properties). Откроется окно диалога, показанное на рис. 7.8. Оно имеет четыре вкладки, с помощью которых можно настраивать параметры выделенных строк, столбцов или ячеек, а также таблицы в целом.
На вкладке Таблица (Table) установите флажок ширина (Preferred Width).
Введите в одноименный счетчик число 30.
Щелкните на кнопке ОК. Теперь ширина таблицы будет равна 30 делениям, как показано на рис. 7.9.
Переместите указатель на вертикальную линию границы между первым и вторым столбцом, чтобы значок принял форму двунаправленной стрелки, и нажмите левую кнопку мыши.
Перетащите границу вправо на такое расстояние, чтобы текст всех ячеек первого столбца помещался в одну строку. Мы настроили ширину первого столбца, но получилось так, что второй столбец оказался слишком узким. Давайте выровняем ширину четырех правых столбцов таблицы.
Нажмите левую кнопку мыши в ячейке Январь и протащите указатель до правой нижней ячейки таблицы. Окажутся выделенными четыре правых столбца.
Щелкните на кнопке Выровнять ширину столбцов (Distribute Columns Evenly). Ширина выделенных столбцов станет одинаковой.
Выделите последние четыре строки таблицы, протащив мышь слева от них. Выберите команду Таблица > Свойства таблицы (Table > Table Properties). На вкладке Строка (Row) открывшегося окна диалога установите флажок Высота (Specify Height) и введите в одноименный счетчик число 1. Затем щелкните ил кнопке ОК. Таблица станет такой, как показано на рис. 7.10.
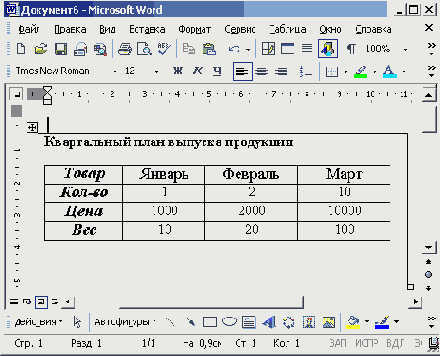
Рис. 7.10.
Таблица с настроенными ячейками