Форматирование диаграмм и графиков
Скорее всего, вас не устроит та диаграмма, которая генерируется по умолчанию. Модуль Microsoft Graph предоставляет широчайшие возможности форматирования. Вы можете выбирать тип диаграммы, изменять цвет рядов данных, добавлять заголовки, перемещать легенду, настраивать оси, их шкалы и метки делений, добавлять подписи данных и изменять множество дополнительных параметров, влияющих на способ представления данных. В этом упражнении на примере диаграммы, построенной на базе таблицы Word, будут рассмотрены лишь некоторые из доступных приемов форматирования.
Чтобы модифицировать диаграмму, нужно снова открыть модуль Microsoft Graph. Для этого дважды щелкните на диаграмме.
Щелчком на кнопке Режим таблицы (View Datasheet) скройте таблицу данных Graph. Сейчас мы не будем изменять данные. Таблица данных Graph похожа на лист Excel. Если вам придется вручную вводить данные для диаграмм Graph, пользуйтесь приемами, изложенными в упражнениях занятия 9.
В панели инструментов Стандартная (Standard) раскройте палитру кнопки типа диаграммы и выберите подходящий тип, например График (Line Chart).
Примечание
Способы форматирования диаграмм Microsoft Graph похожи на приемы оформления диаграмм Excel, о которых рассказывается на занятии 11.
Примечание
Если вас не устраивают типы диаграмм, представленные в палитре кноп- ки панели инструментов, выберите команду Диаграмма > Тип диаграммы (Chart > Chart Type). Откроется окно диалога, первая вкладка которого предлагает на выбор больше сотни стандартных вариантов диаграмм, а вторая дает пользователю возможность сконструировать свой собственный тип диаграммы.
Легенда диаграммы расположена неудобно, давайте переместим ее вниз. Для этого щелкните на легенде правой кнопкой мыши, выберите в контекстном меню команду Формат легенды (Format Legend) и на вкладке Размещение (Placement) открывшегося окна диалога выберите положение переключателя Внизу, посередине (Bottom). Затем щелкните на кнопке ОК.
Захватите мышью правый нижний маркер габаритного прямоугольника диаграммы и перетащите его вправо вниз, чтобы сделать диаграмму немного крупнее, как показано на рис. 7.19.
Теперь давайте приукрасим подписи осей, изменим сетку, на фоне которой выводится график, и увеличим маркеры данных, чтобы они были лучше видны.
Дважды щелкните на числах меток вертикальной оси графика. В открывшемся окне диалога разверните вкладку Шкала (Scale), показанную на рис. 7.20.
Сбросьте флажки Максимальное значение (Maximum) и Цена основных делений (Major Unit), чтобы отключить автоматическую настройку этих параметров.
В одноименные поля после флажков введите числа 80 и 20 соответственно.
Щелкните на кнопке ОК. Четыре другие вкладки окна диалога форматирования осей позволяют настраивать вид осей, шрифт меток делений, числовой формат меток и режим их выравнивания.
Чтобы убрать серый фон графика, выберите команду Диаграмма > Параметры диаграммы (Chart > Chart Options), которая открывает окно диалога параметров диаграммы. Шесть вкладок этого окна содержат следующие параметры:

Рис. 7.19.
Форматирование диаграммы
Заголовки (Titles) — названия диаграммы, вертикальных и горизонтальных осей;
Оси (Axes) — режимы отображения осей категорий и значений;
Линии сетки (Gridlines) — флажки включения и отключения вертикальных и горизонтальных линий сетки фона диаграммы;
Легенда (Legend) — режим отображения и способ расположения легенды диаграммы;
Подписи данных (Data Labels) — переключатель, дающий возможность выводить различные подписи рядом с маркерами данных;
Таблица данных (Data Table) — флажки настройки режима вывода таблицы отображаемых данных под горизонтальной осью диаграммы.
На вкладке Линии сетки (Gridlines), показанной на рис. 7.21, сбросьте флажок основные линии (Major Gridlines) в разделе Ось Y (значений) (Value (Y) Axis).
Установите одноименный флажок в разделе Ось Х (категорий) (Category (X) Axis).
Щелчком на кнопке ОК закройте окно диалога. Горизонтальные линии сетки будут заменены на вертикальные.
Щелкните на области построения диаграммы.
В меню Формат (Format) выберите первую команду. Ее название начинается со слова Выделенный (Selected), после которого следует название выделенного элемента. В данной
ситуации это будет команда Выделенная область построения диаграммы (Selected Plot Area).
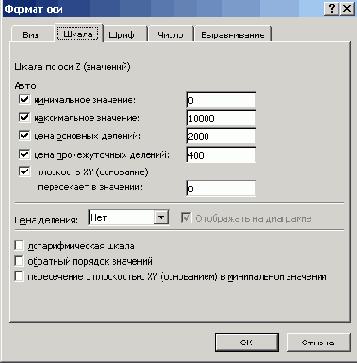
Рис. 7.20.
Форматирование осей диаграммы
В открывшемся окне диалога выберите положение Прозрачная (None) переключателя Заливка (Area), чтобы отменить заливку диаграммы. Затем щелкните на кнопке ОК.
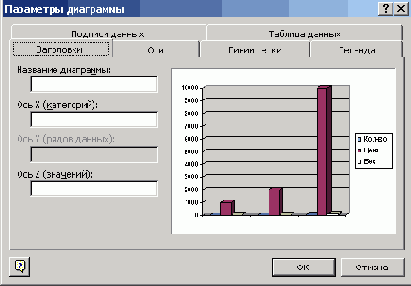
Рис. 7.21.
Параметры диаграммы
Чтобы выйти из режима редактирования диаграммы и закрыть модуль Microsoft Graph, щелкните на свободном пространстве документа Word. Теперь таблица и график будут выглядеть так, как показано на рис. 7.22.
Сохраните документ, он пригодится в контрольном упражнении.
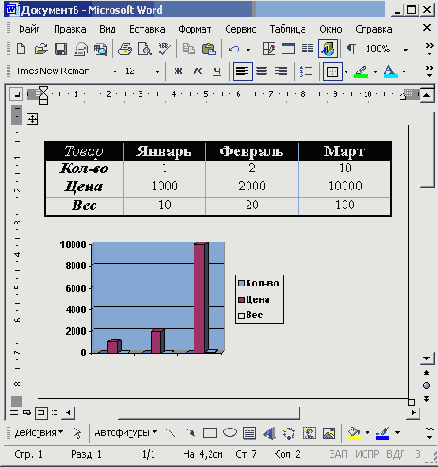
Рис. 7.22.
Окончательный вид диаграммы