Проверка орфографии и грамматики
Автоматическая проверка орфографии и грамматики не всегда удобна. Иногда нужно целиком сосредоточиться на основной теме документа и не хочется отвлекаться на мелкие .ошибки. При импорте текстового содержания, при неверной настройке языка документа или при обработке документа большого объема ошибок может оказаться слишком много, тогда автоматическая проверка существенно замедлит работу Word. В таких ситуациях отключите автоматическую проверку (сбросив флажки, указанные в совете предыдущего упражнения), а на последней стадии разработки документа вручную проверьте правописание с помощью следующих действий.
Для перехода к началу документа нажмите клавиши Ctrl+Home.
Выберите команду Сервис > Правописание (Tools
>
Spelling And Grammar). Откроется окно диалога, показанное на рис. 8.3, и Word начнет сканировать документ на предмет ошибок. В верхнем прокручивающемся поле этого окна появится первая наиденная фраза с ошибкой. В нижнее прокручивающееся поле выводится верное (по мнению Word) написание фразы либо список слов, которыми Word предлагает заменить ошибочное.
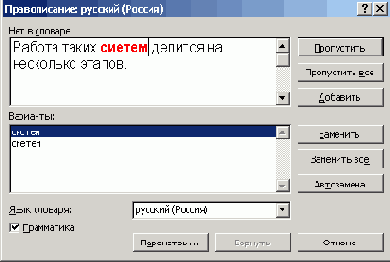
Рис. 8.3.
Окно диалога проверки правописания
Орфографические ошибки выделяются красным цветом. Для их коррекции выполняйте одно из следующих действий:
если исправления не требуются, щелкните на кнопке Пропустить (Ignore);
чтобы пропустить в текущем документе все подобные «ошибки», щелкните на кнопке Пропустить все (Ignore All);
для исправления слова выберите в нижнем поле один из предлагаемых вариантов и щелкните на кнопке Заменить (Change);
чтобы автоматически исправить в текущем документе все подобные ошибки, щелкните на кнопке Заменить все (Change All);
если в нижнем поле отсутствует правильный вариант написания, отредактируйте фразу в верхнем поле и щелкните на кнопке Заменить (Change), затем при необходимости подтвердите выполненную коррекцию щелчком на кнопке Да (Yes);
если выделенное слово должно считаться верным во всех документах, его нужно добавить в словарь Word, для этого щелкните на кнопке Добавить(Add).
Грамматические ошибки выделяются зеленым цветом. При этом кнопки окна диалога проверки правописания несколько видоизменяются. Грамматические ошибки исправляются с помощью следующих операций:
чтобы исправить предложение, выберите один из пунктов нижнего прокручивающегося поля или вручную отредактируйте текст в верхнем поле, затем щелкните на кнопке Изменить (Change);
если исправления не требуются, щелкните на кнопке Пропустить (Ignore);
если исправления не требуются, щелкните на кнопке Пропустить(Ignore);
щелчок на кнопке Отменить правило (Ignore Rule) отменяет проверку данного грамматического правила в текущем документе;
если исправления не требуются, щелкните на кнопке Пропустить (Ignore);
кнопка Следующее (Next Sentence) инициирует пропуск текущего предложения и переход к проверке следующего.
После выполнения одной из вышеуказанных операций Word продолжит поиск и выведет в окно модуля проверки очередную ошибку. Исправляйте ошибки до тех пор, пока не появится сообщение о том, что проверка документа завершена. Если необходимость в грамматической проверке отсутствует, сбросьте флажок Грамматика (Check Grammar). Если язык проверяемой
фра
зы был установлен неверно, что привело к обнаружению ложной ошибки, измените язык с помощью раскрывающегося списка Язык словаря (Dictionary Language).