Книга Excel
Давайте создадим пустую книгу Excel, введем в нее числа и формулы и поучимся манипулировать с ее листами.
Запустите Excel с помощью команды Пуск > Программы > Microsoft Excel (Start > Programs > Microsoft Excel). В окне Excel сразу откроется новая рабочая книга с тремя листами.

Рис. 9.1.
Лист Excel
Щелкните в ячейке А1 первого листа и введите текст Клиенты.
Нажмите клавишу Enter и введите текст Январь.
Перемещаясь по ячейкам с помощью клавиш со стрелками, клавиш Enter и Tab или с помощью мыши, сформируйте таблицу, показанную на рис. 9.1.
Щелкните на ячейке А9 и введите слово Итого.
Нажмите клавишу Tab и введите =СУММ(ВЗ : В7) (=SUM(B3 : В7)). Эта форму ла автоматически подсчитывает сумму ячеек столбца Январь.
Снова нажмите клавишу Tab и введите 4юрмулу=СУММ(СЗ:С7) (=SUM(C3 :С7)).
Добавьте подобные формулы во все ячейки строки 9, указывая в скобках букву текущего столбца. Теперь Excel автоматически суммирует числа в столбцах и выводит результат в строку 9, как показано на рис. 9.2.
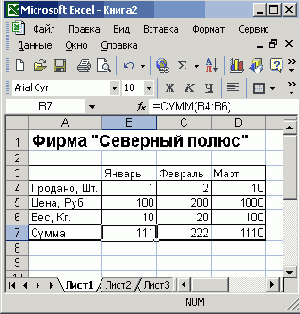
Рис. 9.2.
Таблица с формулами
Щелкните на ячейке D9. Обратите внимание, что в выделенной ячейке с формулой выводится результат расчета, а сама формула видна в строке формулы в верхней части окна Excel. Попробуйте щелкнуть на любой ячейке верхних пяти строк таблицы и изменить находящееся в ней число. Excel автоматически скорректирует сумму столбца в строке Итого. Таким образом, вам теперь не нужно по несколько раз пересчитывать суммы столбцов на калькуляторе. Excel мгновенно реагирует на любые изменения таблицы, и вы всегда
знаете точные итоговые значения. Конечно, Excel умеет выполнять над содержимым ячеек таблицы и более сложные математические операции. По умолчанию книга Excel имеет три листа со стандартными именами. Трех листов может не хватить для всех данных, а стандартные названия листов никак не раскрывают их назначение. Давайте научимся добавлять листы и назначать им более понятные имена.
Примечание
Если значение в ячейке с формулой не обновляется автоматически, выберите команду Сервис > Параметры (Tools > Options), раскройте вкладку Вычисления (Calculation) и выберите положение переключателя Автоматически (Automatic). Затем щелкните на кнопке ОК.
Примечание
Чтобы по умолчанию в книге появлялось другое количество листов, выберите команду Сервис > Параметры, раскройте вкладку Общие (General) и измените величину в счетчике Листов в новой книге (Sheets In New Workbook).
Щелкните правой кнопкой мыши на корешке Лист1.
Выберите в контекстном меню команду Переименовать (Rename).
Введите новое имя Клиенты.
Дважды щелкните на корешке Лист2 и введите имя Расходы.
Щелкните на корешке Расходы правой кнопкой мыши и выберите в контек стном меню команду Переместить/скопировать (Move Or Copy).
В открывшемся окне диалога (рис. 9.3) установите флажок Создавать копию (Create A Copy), чтобы выбранный лист копировался, а не перемещался.

Рис.9.3.
Копирование листа
В списке Перед листом (Before Sheet) щелкните на пункте переместить в конец (Move To End), чтобы скопировать первый лист в конец книги.
Затем щелкните на кнопке ОК.
Примечание
Чтобы скопировать выбранный лист в новую рабочую книгу с одним листом, выберите в раскрывающемся списке В книгу (То Book) пункт Новая книга (New Book).
Чтобы добавить еще один пустой лист, щелкните правой кнопкой мыши на корешке Расходы и выберите команду Добавить (Insert).
На вкладке Общие (General) открывшегося окна диалога Вставка (Insert) щелкните на значке Лист (Worksheet). Затем щелкните на кнопке ОК. В рабочей книге появится пятый лист.
Выберите команду Файл > Сохранить (File > Save).
В появившемся окне диалога сохранения документа щелкните на кнопке Мои документы (My Documents).
В поле Имя файла (File Name) введите название Электронная таблица. Затем щелкните на кнопке ОК, чтобы сохранить созданную книгу Excel.Обратите внимание, что документы Excel имеют расширение xls.