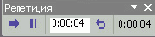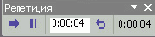Упражнение7. Хронометраж
Если время доклада лимитировано, а ваша речь хорошо подготовлена, не имеет смысла тратить время на ручную смену слайдов. Эту задачу можно возложить на
PowerPoint. В упражнении 4 вы уже назначили каждому слайду интервал демонстрации, равный 6 секундам. Но вручную выставлять время показа неудобно. Проще воспользоваться инструментом настройки времени.
Щелкните на кнопке Настройка времени (Rehearse Timing). PowerPoint запустит полноэкранную демонстрацию и откроет окно диалога Репетиция (Rehearsal), которое показано на рис. 15.10.
Рис. 15.10.
Настройка времени
Проговорите ту часть доклада, которая должна завершиться на фоне титульного слайда, и щелкните на кнопке Далее. Произойдет смена слайда.
Объясните содержание нового слайда и снова щелкните на кнопке Далее.
Продолжайте репетицию доклада в том же духе, пока не закончится презен-тационная последовательность.
Примечание
Во время показа второго слайда вам придется щелкать на кнопке Далее несколько раз, инициируя каждый шаг настроенной анимации объектов.
В процессе записи временных интервалов в поле Время слайда (Slide Time) выводится время показа текущего слайда, а в правую часть окна диалога Репетиция (Rehearse Timing) — общее время от начала презентации. Если вы сбились и хотите повторить репетицию речи для текущего слайда, щелкните на кнопке Повторить (Repeat). PowerPoint сбросит поле Время слайда на ноль и начнет новый отсчет времени показа текущего слайда. Кнопка Пауза (Pause) позволяет временно приостановить хронометраж. Повторный щелчок на этой кнопке даст возможность продолжить репетицию доклада.
Щелчок на кнопке Далее во время показа последнего слайда приведет к остановке хронометража и появлению окна диалога с запросом о необходимости обновления временных интервалов.
Чтобы подтвердить выбранную длительность показа слайдов, щелкните на кнопке Да (Yes). Новые интервалы демонстрации появятся под слайдами в режиме сортировщика.