Преобразование в другие форматы
Встроенные инструменты PowerPoint дают возможность рассылать слайды презентации по электронной почте, помещать их в общие папки Outlook, вставлять презентации в документы Word или преобразовывать в web-страницы, которые можно опубликовать в интрасети или через Интернет.
Команды подменю Файл
>
Отправить (File
>
Send To) позволяют переслать слайды PowerPoint в следующие места назначения:
Сообщение (на рецензию) (Mail Recipient (for Review)) — вставляет слайд в электронное письмо Outlook;
Вложение в сообщение (Mail Recipient (As Attachment)) - присоединяет файл презентации к электронному письму Outlook;
По маршруту— отправка нескольким адресатам в определенной порядке;
Участнику собрания по сети (Online Meeting Participant) —позволяет демонстрировать презентацию через сеть в реальном времени с помощью системы NetMeeting;
Папка Exchange (Exchange Folder) — помещает презентацию в общую папку обмена документами между пользователями;
в Microsoft Word (Microsoft Word) — помещает презентацию в документ Word.
Чтобы добавить презентацию в файл Microsoft Word, выполните следуюхщие действия.
Откройте презентацию План-ppt.
Выберите команду Файл
>
Отправить
>
Microsoft Word (File
>
Send To
>
Microsoft Word). Появится окно диалога, показанное на рис. 15.4.
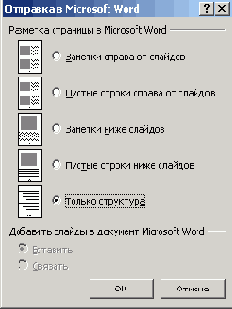
Рис. 15.4.
Выбор разметки страницы
В разделе Разметка страницы в Microsoft Word (Page Layout In Microsoft Word) выберите вариант размещения слайдов и заметок на страницах документа Word.
Переключатель Добавить слайды в документ Microsoft Word (Add Slides To Microsoft Word Document) предлагает два режима вставки презентации:
Вставить (Paste) —добавляет в документ Word копию презентации, которая хранится в документе;
Связать (Paste Link) — связывает документ Word с презентацией. При этом вы видите содержание презентации в окне Word, но исходная информация остается в файле данных PowerPoint. При таком подходе обновление презентации влечет за собой одновременное обновление документа Word, однако для переноса такого документа, например, на
другой компьютер, необходимо копировать не только документ Word, -но и саму презентацию, связанную с этим документом.
Щелкните на кнопке ОК. В результате автоматически запустится приложение Word, откроется новый документ, в который будет вставлена презентация. Теперь, пользуясь широкими возможностями текстового процессора, вы сможете снабдить слайды необходимыми пояснениями и распечатать их на принтере. Промежуточным вариантом между распечаткой прозрачных пленок и электронным слайд-шоу является презентация, сохраненная в формате HTML. Полученные таким образом web-страницы можно опубликовать на web-узле, предоставив к ним доступ через интрасеть или Интерпет. Презентацией в виде web-страниц нельзя управлять, пользователь сам перемещается по слайдам. Но вы можете разместить на слайдах гиперссылки, подобные тем, которые были добавлены в файл План.рр1 на предыдущем занятии. Гиперссылки помогают пользователю ориентироваться в презентации. Давайте сохраним презентацию План.ррt в формате HTML.
Выберите команду Файл
>
Сохранить как web-страницу (File
>
Save As Web Page). В открывшемся окне диалога выберите папку для web-страниц и в качестве имени введите название главного HTML-файла, с помощью которого будет инициирован просмотр презентации.
Щелкните на кнопке Опубликовать (Publish). Откроется окно диалога, показанное на рис. 15.5.
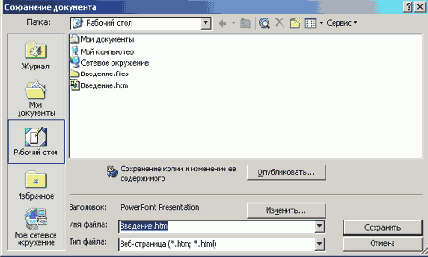
Рис. 15.5.
Параметры публикации
Примечание
Как и в PowerPoint 2000, в данной версии процедура записи презентации в формат HTML значительно упрощена по сравнению с PowerPoint 97, в котором для этих целей использовался специальный мастер. Если вместо кнопки Опубликовать щелкнуть на кнопке Сохранить, то PowerPoint сразу запишет презентацию в формате HTML, не открывая окна настройки дополнительных параметров.
Выберите положение Все перечисленные обозреватели (All Browsers Listed Above) переключателя Поддержка обозревателя (Browser Support), чтобы презентация одинаково хорошо смотрелась как в Internet Explorer, так и в Netscape Navigator..
При необходимости в разделе Объект для публикации (Publish What) выберите положение переключателя Слайды (Slide Number) и введите в счетчики номера первого и последнего слайдов публикуемой последовательности.
Щелкните на кнопке Веб-параметры (Web Options). В открывшемся окне диалога есть шесть вкладок, на которых расположены следующие параметры:
Общие (General) — режимы отображения инструментов навигации и анимационных переходов, цвет фона браузера;
Обозреватели (Browsers) — выбор типа браузера для просмотра web-страниц и некоторых его дополнительных параметров;
Файлы (Files) — правила расположения и генерации имен файлов web-страниц;
Картинки (Pictures) — формат графических объектов и предполагаемое разрешение экрана компьютера;
Кодировка (Encoding) — язык кодирования текста;
Шрифты (Fonts) — выбор языка, шрифта и его размера.
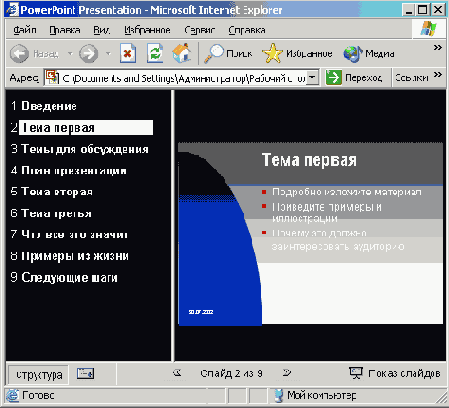
Рис. 15.6.
Презентация в окне браузера
Два раза щелкните на кнопках Опубликовать, а затем на кнопке ОК. PowerPoint создаст в указанной папке индексный файл с указанным именем и расширением НТМ и добавит в эту папку вложенную папку, в которой разместятся остальные файлы web-страниц презентации.
Откройте Проводник (Windows Explorer), найдите в нем новый индексный файл (он будет называться План.htm, если вы не изменили имя, выбираемое по умолчанию) и дважды щелкните на нем.
Первый слайд презентации откроется в окне стандартного браузера Windows, как показано на рис. 15.6. Если вы не изменяли параметры Web, то в правую часть окна браузера будет выведена структура презентации, а снизу появятся кнопки навигации, позволяющие перемещаться по слайдам. В презентации План.ppt слайды можно также переключать щелчками па стрелках с гиперссылками, добавленными на предыдущем занятии.