Ярлыки Outlook
После запуска Outlook командой Про граммы > Microsoft Outlook (Programs > Microsoft Outlook) Главного меню Windows на экране появляется окно Outlook. В его левой части расположена панель с набором ярлыков, объединенных в группы. В верхней части окна есть обычная строка меню и панель инструментов. Остальная область окна Outlook отводится под содержимое открытой папки, над которым располагается раскрывающийся список личных папок (то есть папок, содержимое которых хранится во внутренних файлах Outlook). Чтобы вывести на экран ту или иную информацию из стандартных папок Outlook, выполните следующие шаги.
Щелкните на кнопке группы Ярлыки Outlook (Outlook Shortcuts).
Щелкните на одном из ярлыков этой группы, например на значке Outlook сегодня (Outlook Today). В основной области окна Outlook появится информация о текущих событиях сегодняшнего дня, как показано на рис. 19.1. Сюда выводится список событий, назначенных в календаре Outlook, задачи, запланированные на текущий день, а также состояние ваших почтовых ящиков. Кроме стандартных ярлыков, Outlook разрешает пользователю добавлять собственные ярлыки и группы. Это позволяет поместить в панель Outlook ярлыки часто используемых папок компьютера и инструментов Outlook, сгруппировав их по темам.
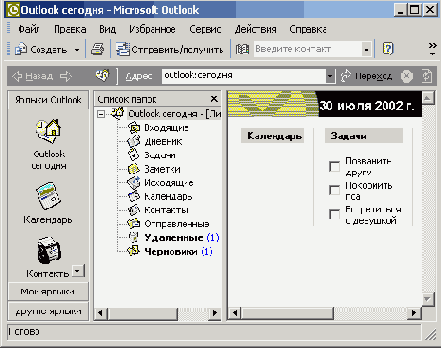
Рис. 19.1.
Окно Outlook
Щелкните в панели ярлыков правой кнопкой мыши и выберите в контекст ном меню команду Добавить группу (Add New Group).
В качестве названия группы введите текст Мои ярлыки.
Щелкните на кнопке новой группы.
Щелкните правой кнопкой мыши в области ярлыков новой группы и выберите в контекстном меню команду Ярлык для панели Outlook (Outlook Bar Shortcut). Список Просмотреть (Look In) открывшегося окна диалога (рис. 19.2) позволяет выбрать один из двух наборов папок:
Outlook — стандартные папки Outlook, хранящиеся в служебных файлах программы, и папки с сообщениями электронной почты;
Файловая система (File System) — папки файловой системы компьютера или папки других компьютеров локальной сети.
Выберите в списке Добавить к панели Outlook пункт Файловая система.
Разворачивая ветви дерева папок компьютера, найдите папку с какими-либо документами (например, папку MyWebs) и выделите ее.
Щелкните на кнопке ОК.
Щелкните на новой папке правой кнопкой мыши и выберите команду Переименовать ярлык (Rename Shortcut). Введите имя Web-страницы.
Повторяя шаги 6-10, добавьте в группу Мои ярлыки стандартную парку Outlook Дневник (Journal), назначив ей название Журнал.
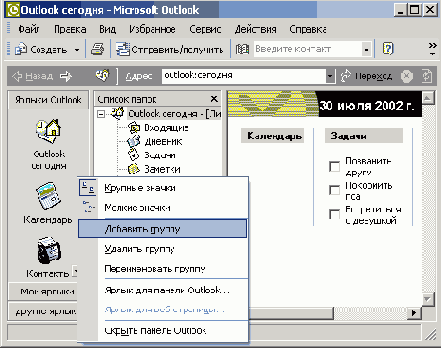
Рис.
19.2
. Добавление ярлыков в панель Outlook
Примечание
Чтобы удалить ненужный ярлык, щелкните на нем правой кнопкой мыши и выберите команду Удалить с панели Outlook (Remove From Outlook Bar). Для удаления группы щелкните правой кнопкой мыши на ее заголовке и выберите команду Удалить группу (Remove Group).
Щелкните на ярлыке Веб-страницы. В окно Outlook будет выведено содержимое соответствующей папки жесткого диска. С помощью инструментов Outlook вы можете выполнять с файлами списка практически те же операции, что и в окне Проводника Windows:
запускать программу, дважды щелкнув на исполняемом файле или ярлыке;
открывать документ, дважды щелкнув на его значке или перетащив значок в окно приложения;
щелчком правой кнопки мыши открывать контекстное меню файла, с помощью которого можно вырезать, копировать, переименовывать, удалять или распечатывать файл и выполнять многие другие операции;
копировать файл в другую папку, перетащив его значок из окнa.Outlook в окно Проводника, окно папки, на рабочий стол или на значок папки-приемника в панели ярлыков Outlook;
создавать в панели Outlook ярлык файла, перетащив значок в эту панель.
Примечание
Ярлыки основных папок жесткого диска с документами пользователя по умолчанию помещаются в группу Другие папки (Other) панели ярлыков Outlook.