Кадры заголовка и примечания
Пришло время наполнить содержанием верхний и нижний кадры. Для этого выполните следующие шаги.
Щелкните в верхнем кадре.
Выберите команду Вставка
>
Рисунок
>
Картинки....
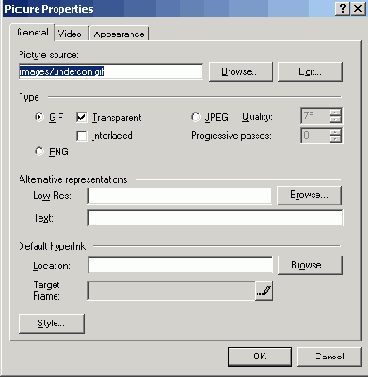
Рис. 24.9.
Параметры изображения
В области задач в окне Вставка картинок (Clip Art) введите в текстовое роле слово Animals (Животные), затем щелкните на кнопке Найти; из появившегося набора изображений остановитесь на картинке с тигром и выберите в контекстном меню команду Вставить. В результате в верхнем кадре появится логотип компании.
Чтобы настроить размеры логотипа, щелчком выделите его и нажмите клавиши Alt+Enter. Откроется окно диалога параметров изображения, показанное на рис. 24.9.
Щелкните на вкладке Вид.
Установите флажок Задать размер (Specify size).
В счетчик Высота (Height) введите число 70.
В раскрывающемся списке Выравнивание выберите пункт По центру.
Щелкните на кнопке ОК.
Чтобы рисунок был виден целиком, перетащите границу верхнего кадра немного вниз.
Щелкните правее добавленного изображения и введите слово Геркулес.
Выделите название компании и щелкните па кнопке Полужирный панели инструментов Форматирование.
Чтобы увеличить шрифт, выберите в раскрывающемся списке Размер шрифта пункт 7 (36 pt).
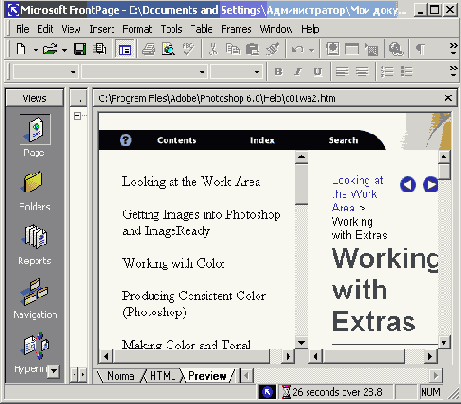
Рис. 24.10.
Содержание верхнего и нижнего кадров
Щелкните в нижнем кадре и введите текст Подробную информацию о деятельности компании можно получить по адресу
info@hercules.corn
. В конце ввода этой строки нажмите клавишу Пробел, чтобы Frontpage автоматически связал с адресом электронной почты соответствующую гиперссылку.
Перетащите границу нижнего кадра вниз, чтобы по возможности уменьшить его размеры. Теперь страница с кадрами будет выглядеть так, как показано на рис. 24.10.