в нижнюю правую ячейку активной
Шаг 1
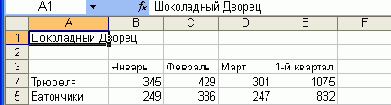
1.
- Нажав Ctrl+End, вы перейдете в нижнюю правую ячейку активной части рабочего листа. Эта ячейка расположена на пересечении последней непустой строки и последнего непустого столбца. Например, если в таблице последним столбцом, содержащим данные, является столбец F, а последней строкой с данными является строка 10, то нажатие Ctrl+End активизирует ячейку F10, несмотря на то, что сама эта ячейка может оказаться пустой.
Шаг 1
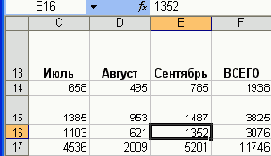
1.
- Для полной замены содержимого ячейки наберите новое содержимое, а затем либо нажмите Enter, Tab или любую из клавиш управления курсором, либо щелкните на кнопке
Шаг 1
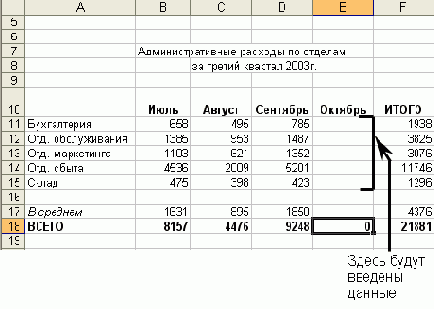
1.
- Вставьте данные так же, как и любые другие данные таблицы Excel.
Шаг 1
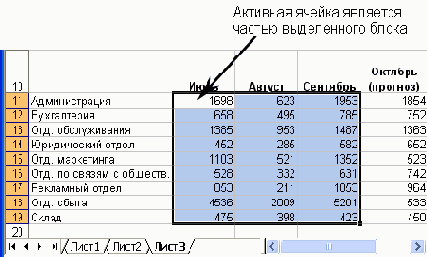
1.
- Можно выбрать всю строку, щелкнув на ее номере. Указатель мыши должен иметь вид
Шаг 2
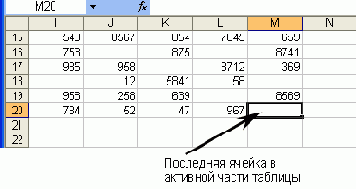
2.
- Чтобы переместиться в начало текущей строки, нажмите клавишу Ноте.
Шаг 2

Шаг 2
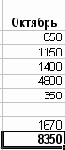
2.
- Отметьте результаты в ячейках с формулами, в которых используются проверочные данные. Возможно, придется записать или распечатать результаты (см. главу 5), чтобы можно было сопоставить их с результатами из других наборов проверочных данных.
Шаг 2

Шаг 3
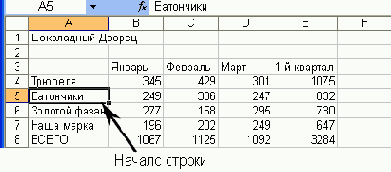
3.
- Чтобы перейти к последней непустой ячейке в текущей строке, нажмите клавишу End, а за тем — Enter.
Шаг 3
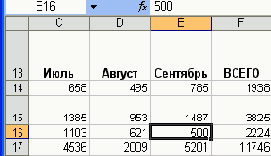
2.
- Чтобы не модифицировать, а заменить содержимое определенной ячейки, дважды щелкните на ней или нажмите F2. Не щелкайте дважды на границе ячейки, не то сдвинете ее! Мигающий курсор говорит о том, что данная ячейка готова к редактированию, и указывает точку вставки. В это время в строке состояния будет написано Правка. Если ячейка содержит результаты вычислений по формуле или с использованием функции, эта формула или функция появятся на экране.
Шаг 3
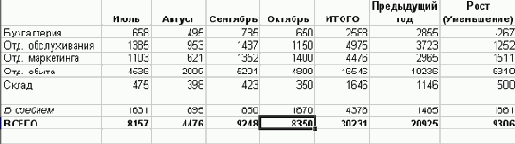
3.
- Замените проверочные данные на новые. Вопросы правки содержимого ячеек были рассмотрены в предыдущем разделе.
Шаг 3

Шаг 4
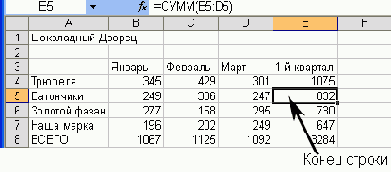
4.
- Чтобы перейти на какую- нибудь определенную ячейку, выберите команду Правка | Перейти.
Шаг 4
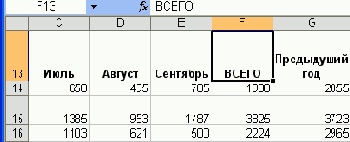
3.
- Теперь вводите и удаляйте символы, необходимые для модификации содержимого ячейки. Для изменения положения точки вставки можно воспользоваться клавишами управления курсором. Затем можно вставить новый текст или нажать Del или Backspace для его удаления. Клавишей Backspace удаляются символы слева от точки вставки, клавишей Del — справа от точки вставки.
Шаг 4
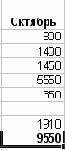
4.
- Снова проверьте результаты, сопоставляя их с только что полученными. Можно заметить, что формула, с помощью которой рассчитываются показатели за октябрь, суммирует текущие величины, расположенные в верхних ячейках; если какая-нибудь из этих величин изменяется, сумма автоматически пересчитывается.
Шаг 4
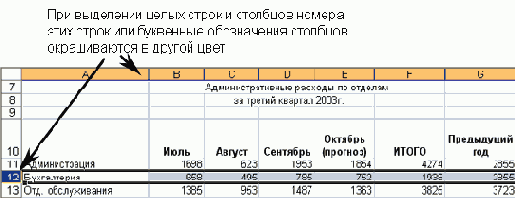
2.
- Таким же способом можно выделить весь столбец, щелкнув на его буквенном обозначении. (Напомним, что указатель мыши должен иметь вид
Шаг 5
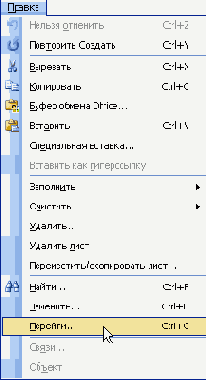
5.
- Далее, в поле ввода Ссылка диалогового окна Переход введите адрес ячейки, на которую хотите перейти, и щелкните на кнопке ОК. Заданная ячейка становится активной.
Шаг 5
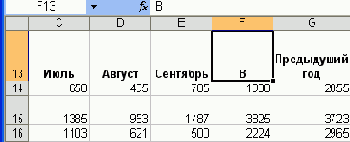
4.
- Для завершения редактирования нажмите Enter или Tab или щелкните на кнопке
Шаг 5
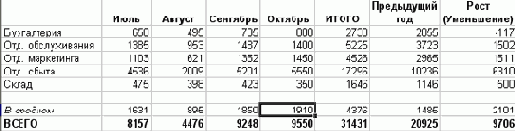
5. Совет
Совет
Вместо того, чтобы вставлять и заменять пробные величины для оценки их влияния, в таблице можно создать несколько разделов, различающихся только пробными величинами. Затем можно просмотреть сразу все результаты подстановок различных данных. Размещение в таблице одинаковых частей облегчается, если вы умеете копировать данные; этот вопрос рассматривается в главе 7.
- Повторяйте шаги 4 и 5 каждый раз, когда нужно проанализировать пробные величины.
Шаг 5

Шаг 6
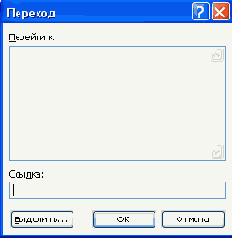
6. Совет
Совет
Нажав Ctrl+ G или F5, можно вызвать диало-говое окно Переход, минуя системное меню.
- И наконец, быстрый способ переместиться вверх, вниз, влево или вправо по столбцам и строкам состоит в том, что необходимо дважды щелкнуть на соответствующей границе активной ячейки. Например, если активная ячейка находится в пределах столбца чисел, и вы щелкнете на ее нижней границе, Excel активизирует последнее число в этом столбце. Точно так же, если определенная ячейка в пределах Строки активна, и вы дважды щелкнете на левой границе этой ячейки, Excel активизирует крайнюю левую ячейку, содержащую данные в этой строке. Если в строке или столбце имеются пустые ячейки, Excel активизирует ячейку, непосредственно предшествующую пустой.
Совет
Excel сохраняет информацию о последних нескольких ячейках или группах ячеек, на которые осуществлялся переход с помощью команды Правка | Перейти. Чтобы возвратиться в одно из этих положений, откройте диалоговое окно Переход и в списке Перейти к дважды щелкните на адресе нужной ячейки.
Шаг 6

Шаг 6
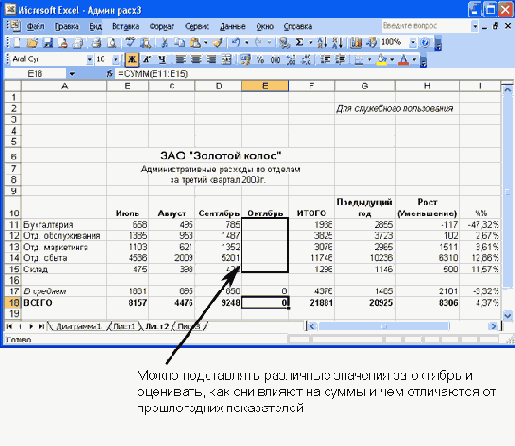
Шаг 6
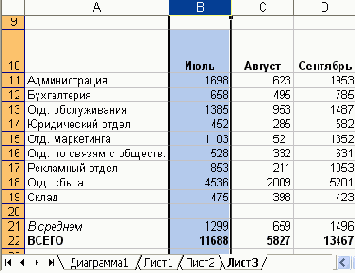
3.
- Для выделения все рабочей таблицы щелкните на кнопке Выделить все — она находится непосредственно над строкой 1 и слева от столбца А — или нажмите Ctrl+A.
Шаг 7
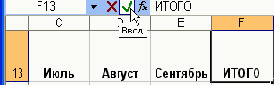
5. Совет
Совет
Для того, чтобы полностью стереть содержимое ячейки, активизируйте ее и нажмите клавишу Del. Подробности описаны в главе 7.
- Формулы редактируются аналогично: двойным щелчком активизируйте ячейку. После этого, любые ссылки на ячейки в формуле отображаются другим цветом, а сами эти ячейки помещаются в цветную рамку. Теперь внесите необходимые изменения и нажмите Enter. Excel пересчитает формулу сразу после ее изменения и отобразит в ячейке новый результат.
Шаг 7
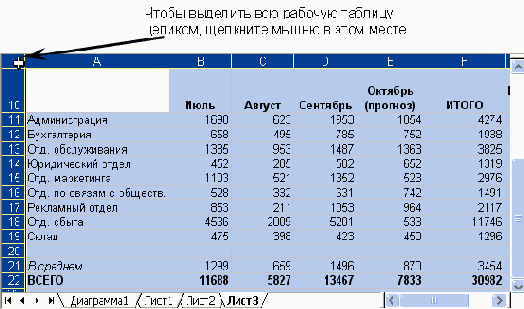
4. Совет
Совет
Чтобы изменить размер выделенной области, можно воспользоваться методом Shift-щелчок. Отметьте, где находится активная ячейка, нажмите клавишу Shift и, удерживая ее, перейдите к последней ячейке выделяемой области и щелкните кнопкой мыши. При этом будет установлена граница прямоугольной области между активной ячейкой и той, на которой щелкнули.
- Другой быстрый способ выделения блока ячеек состоит в том, что активизируется первая ячейка блока, а затем, при нажатой клавише Shift, щелкают на противоположном его углу. Этот прием, называемый иногда методом Shift-щелчок, хорошо работает при выделении больших блоков. С помощью метода Shift-щелчка большой блок данных можно выделить проще и точнее, чем протаскивая указатель мыши по ячейкам.
- Чтобы выделить дополнительную ячейку или блок без повторного выделения уже выделенного блока нужно, удерживая нажатой клавишу Ctrl, щелкнуть левой кнопкой мыши или протащить курсор мыши при нажатой левой кнопке. Эти приемы иногда называют методами Ctrl+щелчоки Ctrl+протаскивание.
Шаг 8

6. Примечание
Примечание
Можно также выполнять редактирование в строке формул. Для этого активизируйте ячейку, содержимое которой необходимо изменить, и щелкните в строке формул в том месте, где собираетесь сделать вставку. Щелкать следует один раз. Двойной щелчок в строке формул выделяет фрагмент формулы. Теперь можно редактировать ячейку, как описано в пп. 4 и 5 этого раздела.
Шаг 8
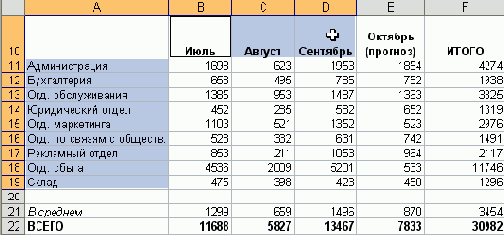
6.
- Чтобы отменить выделение ячеек, щелкните в любом месте таблицы или нажмите любую из клавиш управления курсором (клавиши со стрелками, а также клавиши Home, End и т.п.). Если нужно просмотреть другой участок таблицы без повторного выделения выбранных ячеек, можно воспользоваться полосами прокрутки.
Совет
Если уже выбран один или несколько столбцов или строк, можно выделить дополнительные столбцы или строки методом Ctrl+щелчок или методом Ctrl+буксировка курсора принажатой кнопке мыши по буквенным обозначениям столбцов или номерам строк. Этим методом можно воспользоваться также для выбора не-смежных столбцов или строк.