В меню Вставка выберите команду
Шаг 1
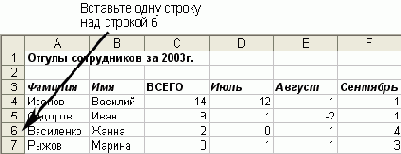
1.
- В меню Вставка выберите команду Строки. Excel вставит одну или несколько пустых строк, "выталкивая", если нужно, существующие данные вниз. Вместо этого можно щелкнуть на номере строки правой кнопкой мыши, а затем воспользоваться командой Добавить ячейки из появившегося контекстного меню.
Шаг 1
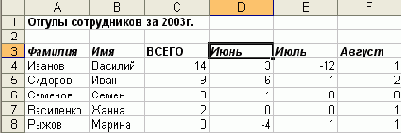
1.
- В меню Правка выберите команду Удалить или щелкните правой кнопкой мыши на одной из выбранных ячеек, после чего выберите команду Удалить из появившегося контекстного меню. (Нажатие клавиши Del приводит к иным результатам).
Шаг 1

1.
- Установите указатель мыши на границу ячейки или группы ячеек, при этом указатель примет форму стрелки. Указатель можно устанавливать в любом месте границы, кроме маркера заполнения, расположенного в правом нижнем углу выделенной области.
Шаг 1
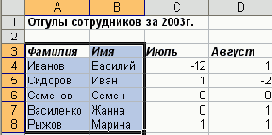
1.
- В меню Правка выберите команду Вырезать или Копировать. По команде Вырезать выделенные данные удаляются из рабочей таблицы и размещаются в буфере обмена; по команде Копировать они также размещаются в буфере обмена, но из рабочей таблицы не удаляются. Пунктирная линия, окаймляющая выделенные ячейки, указывает на то, что данные помещены в буфер обмена.
Шаг 1

Шаг 2
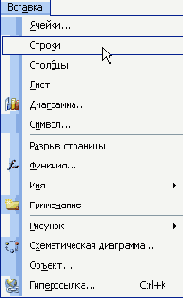
2.
- Теперь в новую строку или строки можно вводить данные обычным путем.
Шаг 2
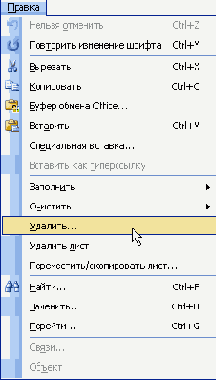
2.
- Чтобы удалить одну или несколько смежных строк, в диалоговом окне Удаление ячеек выберите опцию строку. Для удаления одного или нескольких смежных столбцов используется режим столбец. Чтобы удалить выбранные ячейки, не удаляя целиком столбцов или строк, в которых находятся эти ячейки, нужно указать, каким образом желательно заполнить образовавшиеся пустые участки. Для этого воспользуйтесь режимами ячейки, со сдвигом влево и ячейки, со сдвигом вверх. Затем щелкните на кнопке ОК, и выделенные ячейки, столбцы или строки будут удалены выбранным способом.
Шаг 2
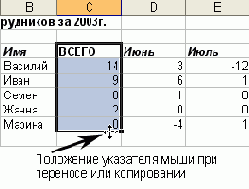
2.
- Удерживая нажатой левую кнопку мыши, перетащите выделенные ячейки в нужное место. Прямоугольный контур показывает, где будут располагаться перемещаемые или копируемые ячейки, если в данный момент отпустить кнопку мыши. Экранная подсказка сообщит о том, каковы границы области, в которую вы собираетесь вставить выделенную группу ячеек; в нашем примере эта граница определяется как НЗ:Н8.
Шаг 2
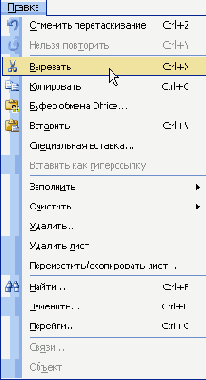
2.
- Выберите ячейку, в которой хотите разместить данные. Нет необходимости выделять область, чей размер соответствовал бы размеру вырезанной или копируемой области. Достаточно выделить единственную ячейку, она станет левой верхней ячейкой блока вписываемых данных.
- В меню Правка выберите команду Вставить. Если использовалась команда Вырезать, то данные будут перенесены со старого места на новое; если же использована команда Копировать, то данные будут вставлены в указанное место.
Шаг 2
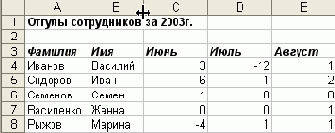
1.
- Удерживая нажатой левую кнопку мыши, переместите указатель вправо (столбец расширится) или влево (столбец сузится). Появится вертикальная линия, показывающая, какой будет ширина столбца, если в данный момент отпустить кнопку мыши. При перетаскивании появляется экранная подсказка, показывающая текущую ширину столбца.
Шаг 3
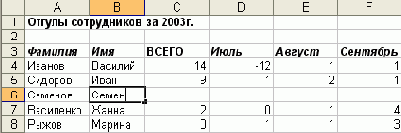
3.
- Если нужно вставить один столбец, сначала активизируйте какую-нибудь ячейку в столбце, слева от которого собираетесь вставить новый. Чтобы вставить несколько столбцов, выделите, по меньшей мере, по одной ячейке в таком количестве столбцов, сколько столбцов нужно вставить. Например, чтобы вставить 3 столбца слева от столбца D, выделите, по меньшей мере, по одной ячейке в столбцах D, E и F.
Шаг 3

3.
- Для быстрого удаления целых столбцов или строк вначале выделите их, а затем воспользуйтесь командой Удалить из меню Правка или из контекстного меню, появляющегося при щелчке на выделенных ячейках правой кнопкой мыши. Это приводит к автоматическому удалению выделенных строк или столбцов без появления на экране диалогового окна Удаление ячеек.
Шаг 3
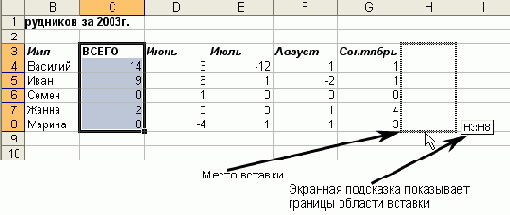
3.
- Чтобы переместить ячейки, достаточно отпустить кнопку мыши, когда контур окажется в нужном месте.
Примечание
При перемещении ячеек формулы, содержащие ссылки на эти ячейки, также модифицируются. Но блоки ячеек в формулах корректируются только при перемещении всего блока ячеек. Если рабочая таблица содержит формулы, использующие блоки ячеек, то, один раз переместив данные, семь раз проконтролируйте эти отмеченные в формулах границы областей, и, если нужно, внесите соответствующие изменения в ссылки на гра-ницы этих областей.
Совет
Совет
Данные можно перетаскивать между рабочими листами и рабочими книгами. Чтобы переместить какой-либо материал в новую рабочую книгу, вначале откройте обе книги, а после этого перетащите данные из одной книги в другую. Если данные нужно не переместить, а скопировать, выполните ту же процедуру при нажатой клавише Ctrl. Чтобы переместить данные в другой лист в пределах той же рабочей книги, при перетаскивании на ярлычок нужной рабочей таблицы удерживайте в нажатом положении клавишу Alt. (Если нужно скопировать данные, удерживайте нажатыми 2 клавиши — Ctrl и Alt). Как только Excel перейдет в новую рабочую таблицу, продолжайте перетаскивание до тех пор, пока данные не окажутся на нужном месте, и только после этого отпустите кнопку мыши.
- При копировании ячеек, отпуская кнопку мыши, удерживайте клавишу Ctrl в нажатом положении. Не отпускайте клавишу Ctrl раньше, чем кнопку мыши, потому что в таком случае данные не скопируются, а переместятся. Обратите внимание, что при копировании указатель мыши принимает вид
Шаг 3
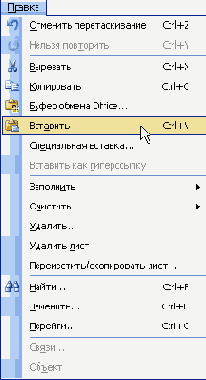
4.
- Вставить данные из буфера обмена можно и иначе. В меню Правка выберите команду Буфер обмена Office. Область задач примет вид, показанный на рисунке. Каждый фрагмент данных после копирования или вырезания в буфер появляется в области задач. Буфер обмена может включать до 24-х фрагментов данных. Выберите ячейку, в которую необходимо вставить данные, и щелкните в области задач на названии нужного фрагмента данных.
Шаг 3
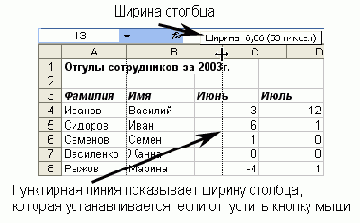
2.
- Отпустите кнопку мыши и проверьте, достигли столбец нужной ширины. Не оказываются ли данные по-прежнему усеченными? А может быть, столбец вышел слишком широким и занимает лишнее место? Вот пример столбца с именами сотрудников, которому, кажется, удалось придать оптимальную ширину. При необходимости повторите шаги 1—3 для дальнейшей настройки ширины этой или других колонок.
Шаг 4
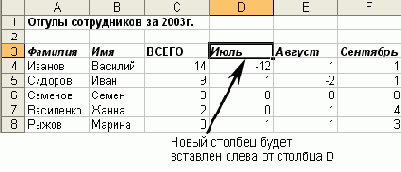
4.
- Теперь в меню Вставка выберите пункт Столбцы. Excel вставит один или несколько пустых столбцов, сдвинув, если нужно, имеющиеся данные вправо. Можно также щелкнуть правой кнопкой мыши на буквенном обозначении столбца и в появившемся контекстном меню выбрать команду Добавить ячейки.
Шаг 4
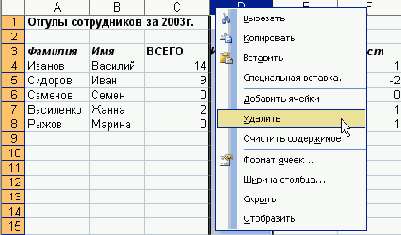
4.
- Чтобы очистить произвольное количество ячеек — от одной до всех ячеек рабочей таблицы — выделите их и нажмите клавишу Del. Заметьте, что таким способом можно очищать как смежные, так и несмежные ячейки. (Обратитесь к главе 4, чтобы освежить в памяти способы выделения различных участков рабочей таблицы).
Примечание
При удалении данных часто не имеет смысла сначала очищать ячейки, а затем вводить новые данные. В этом случае можно активизировать нужную ячейку и ввести новые данные, которые автоматически заменят старые. Единственное достоинство метода предварительной очистки ячеек заключается в том, что при этом в них не останется случайно забытая старая информация.
- Если при очистке ячеек вы хотите проявить фантазию, выберите из меню Правка команду Очистить; вслед за этим на экране появится меню, показанное на рисунке. Команда Все позволяет очистить содержимое ячеек полностью, включая все элементы форматирования и примечания. (О форматировании рабочих таблиц читайте в главе 8). Команда Форматы позволяет отменить форматирование выделенных ячеек (жирный шрифт и т.п.) без изменения содержимого ячеек. С помощью команды Содержимое можно удалить содержимое выделенных ячеек, сохранив их форматирование (действие этой команды аналогично клавише Del). По команде Примечания в выделенных ячейках удаляются примечания, при этом содержимое и форматы этих ячеек не изменяются.
Шаг 4

Шаг 4
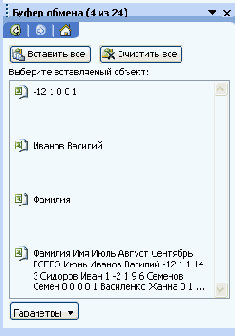
5.
- Сразу после вставки данных рядом с активной ячейкой появляется кнопка
Шаг 4
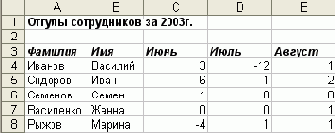
3.
- Если требуется изменить ширину нескольких колонок одновременно, сначала выделите их (щелкнув на соответствующих буквах колонок) и затем перетащите мышь, уточняя ширину одной из колонок. Последнее действие расширит или сузит все выделенные колонки, устанавливая для них одинаковую ширину.
Шаг 5
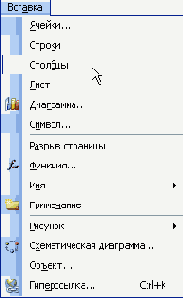
5. Примечание
Примечание
При вставке новых строк и столбцов данные, расположенные ниже или правее их, смещаются вниз или вправо. При этом Excel автоматически перенастраивает все формулы. Например, пусть на шаге 3 запись об отгулах некоей Жанны Василенко, первоначально находившаяся в строке 6, перешла в строку 7. Ячейка С6 была использована для размещения в ней формулы =CУMM(D6:F6). Поскольку запись о Василенко смещена вниз на одну строку, то суммарный показатель о количестве ее отгулов, теперь уже в ячейке G7, будет вычисляться по формуле =СУММ(С7:Р7).
- Теперь в новые столбцы и строки можно вводить данные, как обычно.
Шаг 5
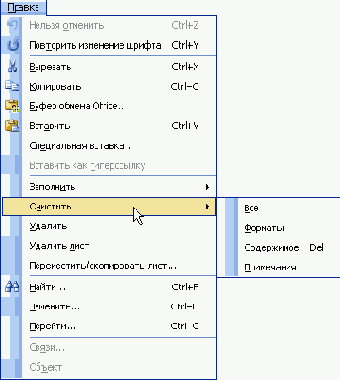
6.
Шаг 5
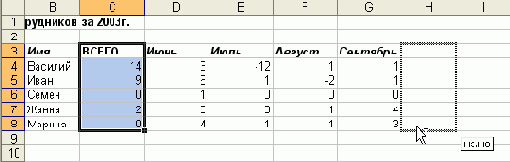
5.
- Если поместить перемещаемые ячейки на то место рабочей таблицы, где уже находятся ячейки, заполненные другими данными, то Excel задаст вопрос, хотите ли вы записать вместо имеющихся данных новую информацию. Если вы действительно этого хотите, щелкните на кнопке ОК; в противном случае — на кнопке Отмена. (Осторожно: если выполняется не перенос данных, копирование, предупреждения о замене имеющихся данных на новые не появляется).
Шаг 5

Шаг 5
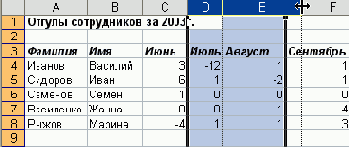
4.
- Высоту строк можно отрегулировать так же, как и ширину столбцов. Для этого поместите указатель мыши внизу заголовка строки (он примет вид
Шаг 6
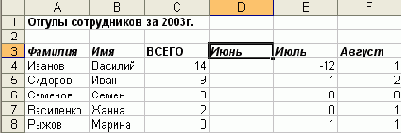
6.
Шаг 6
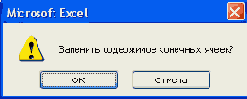
6. Совет
Совет
Данные можно также перемещать и копировать, щелкнув правой кнопкой мыши на выделенных ячейках и выбрав соответствующие команды в появившемся контекстном меню.
- Чтобы при перемещении или копировании данных избежать обновления информации в заполненных ячейках, отпуская кнопку мыши, удерживайте нажатой клавишу Shift. Прямоугольный контур, о котором упоминалось в п.З, принимает форму вертикального или горизонтального I-образного луча, отмечающего, куда будут вставлены ячейки, и будут ли другие ячейки вытеснены вправо (вертикальный I-образный луч) или вниз (горизонтальный) для расчистки места под вводимые данные.
Шаг 6
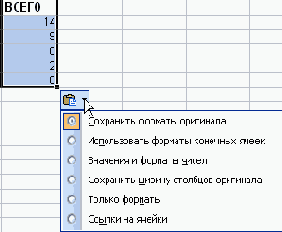
6.
- Если вам больше нравятся операции с мышью, то кнопки Вырезать
Шаг 6

Шаг 7
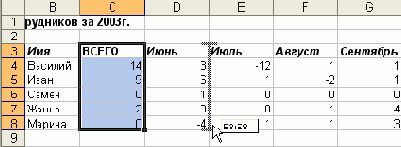
7.
Шаг 7

Шаг 7
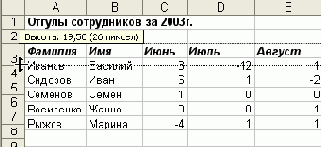
5. Совет
Совет
Excel может самостоятельно подобрать оптимальную ширину столбца или группы столбцов. Для этого выделите группу столбцов и в меню Формат выберите команду Столбец | Автоподбор ширины. Ширина каждого столбца из выбранной группы будет откорректирована так, чтобы самая большая запись полностью помещалась в ячейке. Для автоматического подбора высоты строк существует команда Формат | Строка | Автоподбор высоты.
Примечание
Примечание
Иногда программа Excel сама расширяет столбцы для удобства. Если ввести число, а затем задать для него числовой формат, который приведет к увеличению размера числа, Excel соответствующим образом отрегулирует ширину столбца.
Шаг 8

Шаг 9
