Для получения наибольшего числа из
Шаг 1
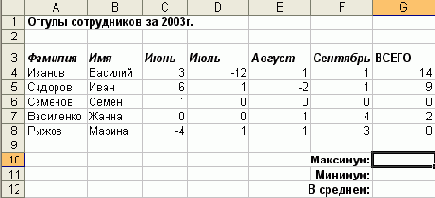
1.
- Для получения наибольшего числа из заданного диапазона введите функцию —МАКС(диапазон). Диапазон является аргументом функции — т.е. теми величинами, которые будут ею обрабатываться. В качестве аргумента может выступать отдельная ячейка, диапазон ячеек или несколько ячеек, разделенных запятыми. В данном примере задан диапазон ячеек G4:G8. В него включено суммарное количество неиспользованных дней отпуска для всех работников данного предприятия.
Шаг 1

Шаг 1
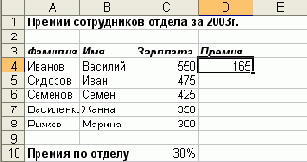
1.
- Чтобы скопировать эту формулу в остальные ячейки столбца D, перетащите маркер заполнения вниз.
Шаг 1
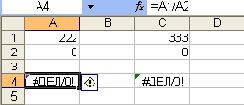
1.
- Если формула содержит ошибку, то в левом верхнем углу ячейки появляется маленький красный треугольник, а рядом с ячейкой кнопка смарт-тега. При щелчке на этой кнопке появляется меню, показанное на рисунке. В верхней строке меню разъясняется суть ошибки.
Шаг 1
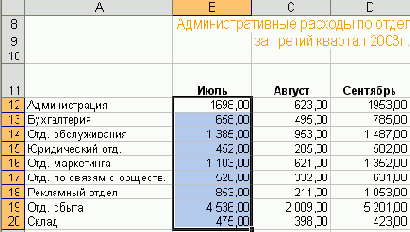
1.
- Щелкните на поле Имя — первом слева в строке формул. Введите имя диапазона и нажмите Enter. Имя может содержать до 255 символов и должно начинаться с буквы или знака подчеркивания (лучше использовать короткие и значимые имена). Имена могут состоять из букв, чисел, целых фраз и символов подчеркивания, но не должны содержать пробелов и других знаков пунктуации или специальных символов, за исключением обратной косой черты (\) и знака вопроса.
Шаг 1
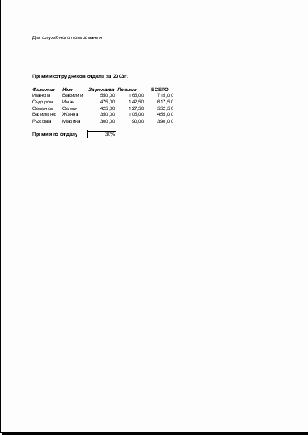
- Если Excel еще не запущен, запустите его, и создайте новую рабочую книгу, щелкнув на кнопке
Шаг 2
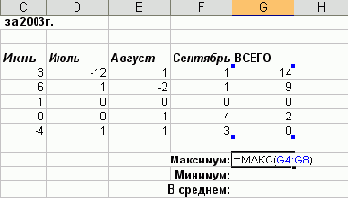
2.
- Если нужно получить наименьшее число из заданного диапазона, воспользуйтесь функцией =МИН(диапазон).
Шаг 2
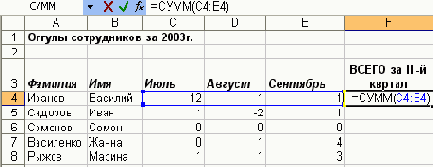
1.
- Или выберите ячейку, которая содержит формулу.
Шаг 2
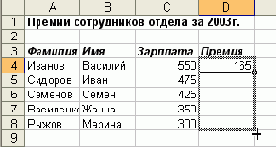
2.
- Если отпустить кнопку мыши, то увидим вот такую картину. В чем ошибка? Почему вышло так, что премия досталась только Иванову?
Шаг 2
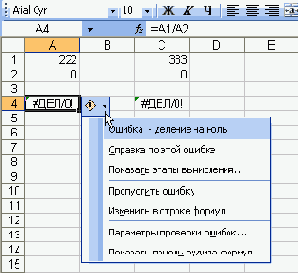
2.
- Если ячейка содержит сообщение #ИМЯ?, значит, содержащаяся в ней формула содержит имя, которое Excel не может распознать. Проверьте, не ошиблись ли вы при вводе адреса ячейки или имени функции.
Шаг 2
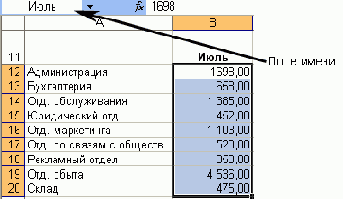
2.
- Если в качестве имен нужно воспользоваться заголовками, введенными в ячейки таблицы, выделите диапазон ячеек вместе с заголовками, которому будет присвоено имя, как показано на рисунке.
Шаг 2

- Введите исходные данные, как показана на рисунке. Не беспокойтесь, если внешне она будет отличаться от той, что приведена на рисунке.
Шаг 3
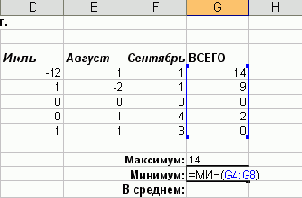
3. Совет
Совет
Для того, чтобы включить в некоторую функцию не соприкасающиеся или изолированные ячейки, отделяйте диапазоны ячеек или ссылки на них точками с запятыми, как, например, в выражении =MAKC(C4;E4;D8;G4;C8;C6).
- Чтобы вычислить среднее арифметическое значений ячеек в некотором диапазоне, введите функцию =СРЗНАЧ (диапазон). Функция СРЗНАЧ складывает числа, расположенные в пределах диапазона, и делит результат на количество складываемых величин.
Шаг 3
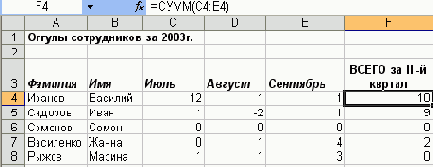
2. Примечание
Примечание
Если нужно применить несколько функций СУММ подряд, то можно несколько раз воспользоваться кнопкой
Шаг 3
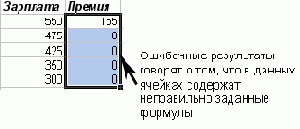
3.
- Выделите одну из ячеек, содержащих 0,00, и ошибочную формулу. Например, на рисунке показана ячейка D5, содержащая формулу=С5*С 11. Существовавшая в исходном варианте ссылка на С4 изменена на С5, так что теперь она указывает на строку, в которой записана основная зарплата Ивана Сидорова. Здесь вроде бы все в порядке. Но ссылка на коэффициент тоже изменилась и теперь указывает не на ячейку С10, а на С11, в которой ничего нет! Чтобы все было правильно, ссылку на ячейку С10 следовало сохранить — т.е. сделать ее абсолютной.
Шаг 3
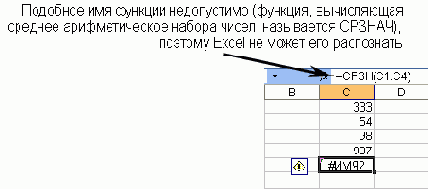
3.
- Если в формуле имеется ссылка на отсутствующую ячейку (например, вы случайно удалили одну из ячеек, на которую имеется ссылка в формуле), на экране появляется сообщение об ошибке #ССЫЛКА!. Подобных ошибок можно избежать, пользуясь ссылками не на отдельные ячейки, а на их диапазоны. Excel знает, как перестраивать содержащийся в формуле диапазон ячеек при удалении каких-либо ячеек, входящих в него.
Шаг 3
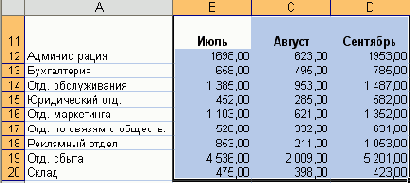
3.
- Теперь в меню Вставка выберите пункт Имя и в появившемся вложенном меню задайте команду Создать. Одно из важных преимуществ этой процедуры состоит в возможности создания нескольких имен одновременно.
Шаг 3
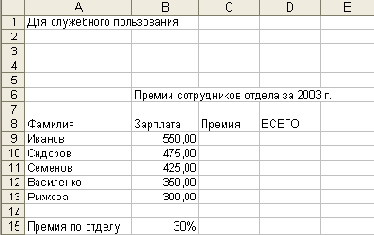
2.
- В меню Файл выберите пункт Сохранить или щелкните на кнопке
Шаг 4
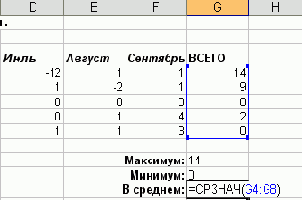
4.
- Если работников на предприятии много и нужно выяснить, каково их количество, можно воспользоваться функцией СЧЕТ, как описано ниже. Эта функция "учитывает" каждый столбец или каждую строку, в которых имеются числа, так как в ее обязанности входит подсчет количества ячеек, содержащих числовые данные, в заданном диапазоне.
Шаг 4

- Установите указатель мыши на маркере заполнения в правом нижнем углу данной ячейки. Указатель мыши примет вид
Шаг 4

4.
- Дважды щелкните на ячейке D4. Затем перед буквенным обозначением столбца и номером строки введите знак доллара ($) — таким образом СЮ превратится в $С$10, — после чего нажмите Enter или щелкните на кнопке
Шаг 4
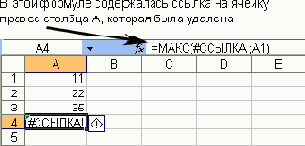
4.
- Если формула выводит на экран такой текст, упрямо отказываясь выполнять вычисления, вероятно, упущен знак равенства, как показано в этом примере.
Шаг 4
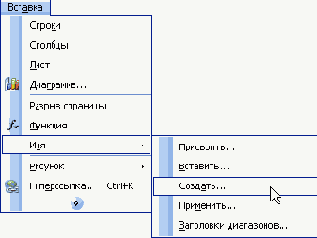
4. Совет
Совет
Если нужно удалить существующие имена, воспользуйтесь командой Имя из меню Вставка и командой Присвоить из появившегося вложенного меню. В результате появится диалоговое окно Присвоение имени, в котором можно удалять имена, выделяя их и щелкая затем на кнопке Удалить.
Совет
Совет
Чтобы изменить имя, в меню Вставка выберите команду Имя | Присвоить. Щелкните на имени, которое нужно изменить. Затем щелкните в строке Имя, исправьте имя и щелкните на кнопке Добавить. В списке имен появится еще одно имя для того же диапазона. Удалите исходное имя.
- В появившемся диалоговом окне Создать имена выберите пункт в строке выше, если заголовки, которые будут использованы в качестве имен, находятся в строке над нужным диапазоном. Те же действия выполняются в случае присвоения имени нескольким диапазонам. Если заголовки находятся в другом месте, установите флажок около соответствующего пункта. Затем щелкните на кнопке ОК.
Шаг 4

Шаг 5

5.
- Распространенными ошибками являются пропуск имени функции, и отсутствие знака равенства и/или открывающей круглой скобки. (Если вы забыли поставить закрывающую круглую скобку, Excel обычно ставит ее самостоятельно). Если Excel сообщает, что допущена ошибка или выводит на экран заведомо неверный результат, проверьте, не допустили ли вы одну из упомянутых ошибок. После этого внесите в функцию необходимые исправления, воспользовавшись методикой, описанной в главе 4.
Шаг 5

Шаг 5

Шаг 5
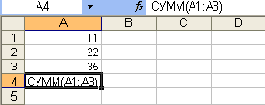
5.
- Если полученные результаты кажутся ошибочными, еще раз внимательно просмотрите формулы, даже если Excel не выводит никаких сообщений об ошибках. Помимо всего прочего, могли быть включены неправильные ссылки на ячейки. Другими словами, двойная проверка результатов никогда не помешает. Excel выполняет любые математические операции, имеющие логический смысл, независимо от того, что имел в виду пользователь в действительности.
Совет
Если какая-либо формула приводит к результатам, не соответствующим ожидаемым и, к тому же, содержит большое количество математических операторов, то для устранения ошибок целесообразно воспользоваться скобками. Операции автоматически выполняются слева направо. Однако в первую очередь выполняются операции возведения в степень, затем умножения и деления, а после них — сложения и вычитания. Если необходимо изменить этот порядок, применяются скобки; операции в круглых скобках выполняются в первую очередь. Например, в формуле =2+3*4 вначале число 3 умножается на 4, а затем результат (12) суммируется с 2. Если нужно сложить 2 и 3, а затем результат умножить на 4, формулу следует изменить следую-щим образом: =(2+3)*4.
Шаг 5
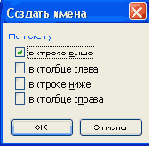
5.
- Для выбора диапазона, имеющего имя, щелкните на направленной вниз стрелке справа от окна Имя и в раскрывшемся списке — на имени нужного диапазона.
Шаг 5
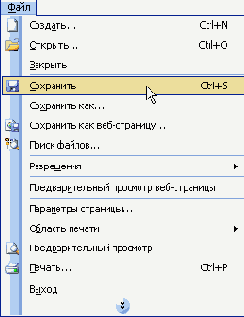
3.
- В окне Имя файла диалогового окна Сохранение документа введите слово Премия в качестве имени рабочей книги.
Шаг 6
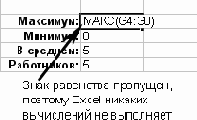
6. Совет
Совет
Можно также вводить функции с помощью кнопки
Шаг 6
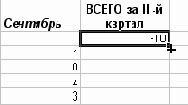
3.
- Чтобы выделить ячейки, в которые нужно будет вписать примерно одинаковые формулы, протащите указатель мыши вниз или вправо.
Шаг 6

5.
- Чтобы получить копию формулы во всех остальных ячейках, перетащите маркер заполнения вниз по столбцу D от D4 до D8. Вот теперь, к радости всех остальных работников, премия будет рассчитана правильно, как и показано на рисунке.
Шаг 6
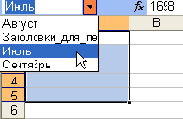
6.
- Чтобы использовать ячейку или диапазон, которым присвоены имена, войдите обычным путем в формулу, но вместо того, чтобы набирать или выделять ячейки или диапазоны, в меню Вставка выберите пункт Имя | Вставить, а в диалоговом окне Вставить имя — именованный диапазон.
Шаг 6
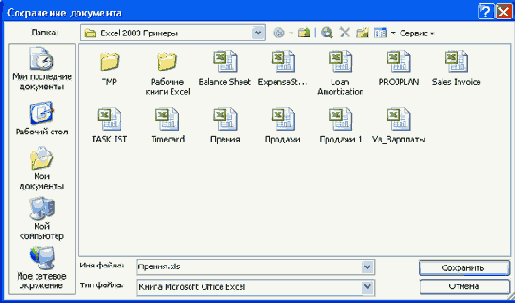
4.
- Выделите числа в графе Зарплата и пустые ячейки под заголовками Премия и ВСЕГО (глава 4).
Шаг 7

Шаг 7
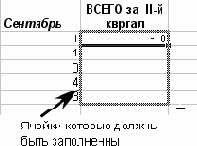
4.
Шаг 7
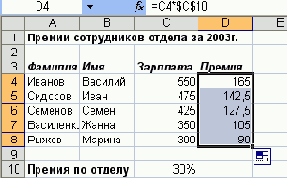
6.
- Если хотите проверить результат, щелкните на одной из ячеек, содержащих скопированную формулу. В частности, в нашем примере ссылка С4 была соответственно изменена на С7, однако ссылка на ячейку С10, содержащую процент премии, не изменилась.
Шаг 7
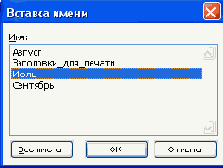
7.
- Иногда возникает необходимость сослаться на метки, пользуясь, что называется, "естественным языком формул". Если присвоить ячейкам В23 имя Расходы_за_Июль, а ячейке С23 имя Расходы_за_Август, то в ячейку В17 можно будет ввести формулу =Расходы_за_Июль+Расходы_за_Август. Что позволит вычислить суммарный показатель за 2 месяца. Формулы, составленные на естественном языке, не всегда проще вводить, чем формулы, составленные из нагромождения адресов ячеек, но их гораздо проще читать.
Шаг 7
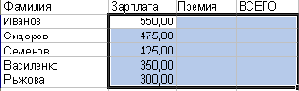
5.
- Откройте диалоговое окно Формат ячеек, воспользовавшись командой Формат | Ячейки (глава 8).
Шаг 8

Примечание
Удобный способ освоения многих других функций Excel состоит в том, что вначале на экран выводится диалоговое окно Мастер функций, а затем для получения справки по конкретной функции используется Помощник по Office. Справочная система Excel под-робно рассматривается в главе 6.
Шаг 8
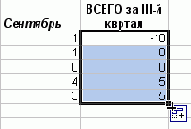
5.
- Щелкнув на кнопке
Шаг 8

7. Примечание
Примечание
Если данные из ячейки, на которую имеется абсолютная ссылка, перенесены в другую ячейку, то все ссылки автоматически перестраиваются с учетом нового расположения данных. Например, если имеется формула =C3*$D$13, и содержимое ячейки D13 переносится в ячейку D15, то обновленная формула примет вид =C3*$D$15. При этом ссыл-ки в формулах остаются абсолютными.
Шаг 8
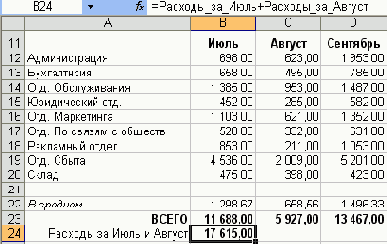
8.
Шаг 8
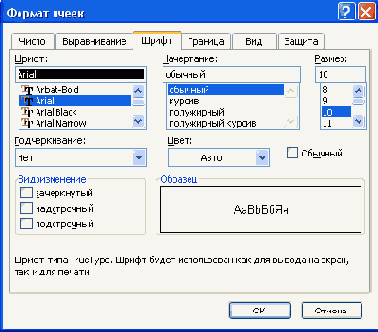
6.
- Если вкладка Число еще не находится на переднем плане, щелкните на ее ярлычке. В списке Числовые форматы щелкните на строке Денежный. В списке Отрицательные числа щелкните на последней строке. Такое представление отрицательных чисел часто используют в финансовых расчетах. Теперь чтобы применить этот формат к числам, расположенным в столбце Зарплата, и к числам, которые будут появляться в столбцах Премия и ВСЕГО, щелкните на кнопке ОК (глава 8).
Шаг 9

Шаг 9
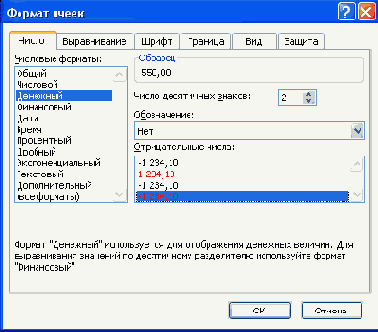
7.
- Активизируйте ячейку С9, введите =В9*$В$15 и нажмите клавишу Enter. В этой формуле знаки $ формируют абсолютную ссылку, поэтому при копировании данной формулы в другие ячейки ссылка на коэффициент, находящийся в ячейке В15, изменяться не будет (глава 9).
Шаг 10
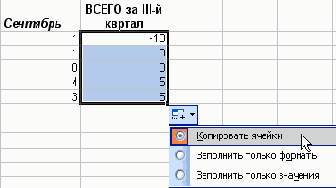
6.
- Теперь ячейки, через которые протащили указатель мыши, содержат результаты расчетов по формулам. Активизируйте любую из ячеек и взгляните на строку формул. Обратите внимание, что при вставке группы формул произошла автоматическая настройка ссылок на ячейки с учетом новых положений формул. Например, в ячейке F8 исходная формула =СУММ(С4:Е4) приняла вид =СУММ(С8:Е8).
Шаг 10
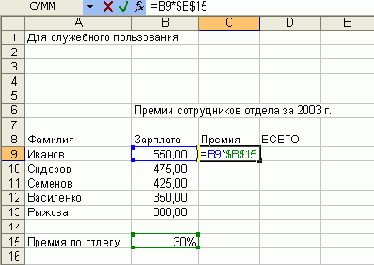
8.
- Активизируйте ячейку С9 и установите указатель мыши на маркере заполнения, находящемся в ее правом нижнем углу, и затем протащите его вниз на 4 ячейки. Отпустите кнопку мыши. Обратите внимание на то, что теперь каждая заполненная ячейка содержит результат умножения числа, находящегося слева от нее, на коэффициент, хранящийся в ячейке В15 (глава 9).
Шаг 11
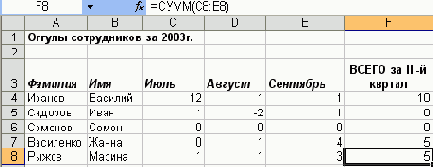
7.
Шаг 11
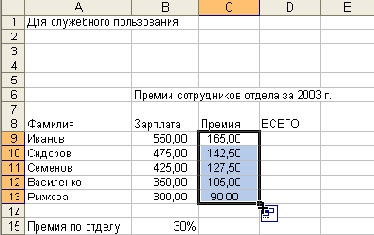
9.
- Активизируйте ячейку D9 и введите формулу =В9+С9, с помощью которой рассчитывается суммарная зарплата Иванова. Затем, активизировав ячейку D9, перетащите ее маркер заполнения вниз на 4 ячейки (глава 9).
Шаг 12

10.
- Выделите диапазон A1:D8. Затем щелкните на кнопке
Шаг 13

Шаг 14

11.
- Активизируйте какую-нибудь ячейку в столбце В. Затем в меню Вставка выберите пункт Столбцы (глава 7).
Шаг 15
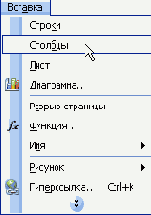
12.
- Введите показанные здесь данные в только что созданный столбец В. Кроме того, увеличьте ширину столбца, передвинув правую границу его заголовка (глава 7).
Шаг 16

13.
- Активизируйте ячейку С15, установите указатель мыши на границе ячейки, где он примет вид стрелки, перетащите указатель на 1 ячейку влево и отпустите кнопку мыши. Содержимое ячейки переместится (глава 7).
Шаг 17
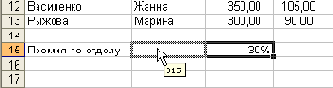
14.
- Выделите диапазон А8:Е8 и щелкните на кнопке
Шаг 18

Шаг 19
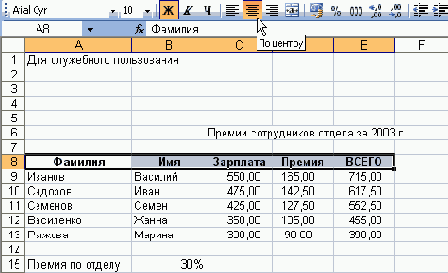
15.
- Таким же способом выровняйте содержимое ячейки А15 по правому краю.
- Активизируйте ячейку В15 и щелкните на кнопках
Шаг 20

Шаг 21

Шаг 22
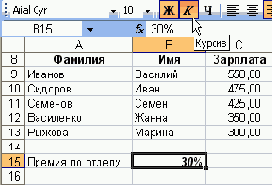
17.
- Активизируйте ячейку А1 и щелкните на кнопке
Шаг 23

- Выделите диапазон ячеек А6:Е8, в списке Размер на панели инструментов Форматирование задайте размер шрифта: 11 пунктов (глава 8).
Шаг 24
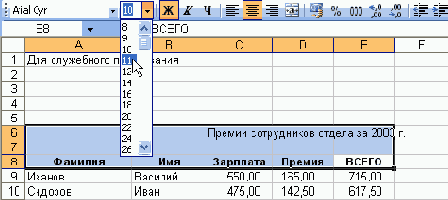
19.
- Выделите диапазон А6:Е6 и щелкните на кнопке
Шаг 25

Шаг 26
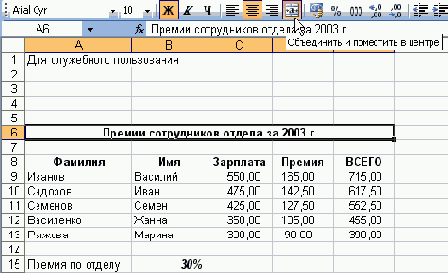
20.
- Создайте рамку вокруг значения премии по отделу. Для этого выберите ячейку В15. Щелкните на
Шаг 27

Шаг 28

Шаг 29

Шаг 30
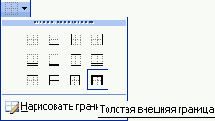
21.
- Снова сохраните рабочую таблицу, если хотите, выведите ее на печать, а затем закройте (глава 5).