Если нужно распространить форматирование одной
Шаг 1

- Если нужно распространить форматирование одной ячейки на другие ячейки таблицы, сначала активизируйте ячейку, формат которой хотите скопировать.
Шаг 1

Примечание
При применении автоформатирования не обязательно выделять всю форматируемую область. Если выделить одну ячейку из этой области, Excel, скорее всего, догадается, какие ячейки следует отформатировать.
- Перед использованием автоформатирования лучше всего выделить форматируемую область. В противном случае Excel попытается самостоятельно догадаться, к какой области таблицы следует применить форматирование, но эта догадка не всегда бывает верной. Предположим, что нам нужно отформатировать строки и столбцы таблицы, но не ее название.
Шаг 1

Примечание
Стили можно создавать, даже в том случае если в данный момент таблица и не содержит нужной комбинации параметров форматирования. Из меню Формат выберите команду Стиль, в появившемся диалоговом окне Стиль введите имя стиля и щелкните на кнопке Изменить. После этого в диалоговом окне Формат ячеек выберите нужные параметры форматирования, щелкните на кнопке ОК и закройте диалоговое окно Стиль. Если нужно создать новый стиль, не закрывая диало-гового окна, щелкните на кнопке Добавить.
- Выделите ячейку, форматирование которой хотите сохранить в виде стиля.
Шаг 1
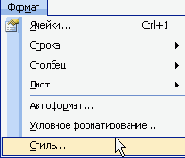
1.
- Из списка Имя стиля выберите имястиля.
Шаг 1
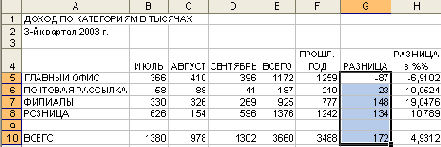
1.
- Из меню Формат выберите команду Условное форматирование.
Шаг 2
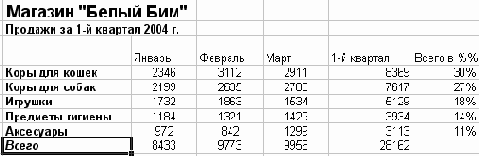
1.
- Щелкните на кнопке
Шаг 2
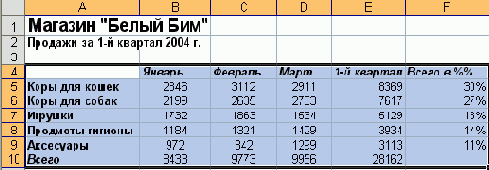
1.
- Из меню Формат выберите команду Автоформат. Появится диалоговое окно Автоформат.
Шаг 2

1.
- Из меню Формат выберите команду Стиль.
Шаг 2
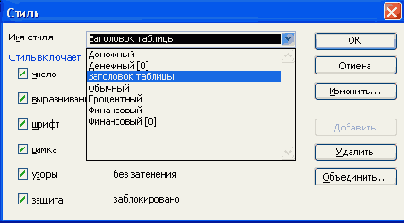
2. Совет
Совет
Еще один способ изменения стиля заключается в изменении параметров форматирования ячейки, послужившей образцом. Активизируйте эту ячейку, выберите команду Стиль из меню Формат, введите имя изменяемого стиля в строке Имя стиля и щелкните на кнопке Добавить. Имя стиля придется ввести с клавиатуры. Его нельзя выбрать из списка стилей. Excel спросит, желаете ли вы переопределить существующий стиль в соответствии с форматом выделенной ячейки. Ответьте Да, и изменения вступят в силу.
- Щелкните на кнопке Изменить. Откроется диалоговое окно Формат ячейки, о котором шла речь в главе 8.
Шаг 2

2. Примечание
Примечание
Условное форматирование можно копировать из одной ячейки в другую, как и обычное, с помощью кнопки
Шаг 3

Шаг 3
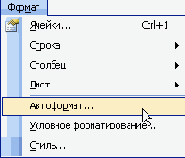
2.
- Выберите из списка форматов тип форматирования. Для этого достаточно щелкнуть на одном из представленных образцов форматирования.
Шаг 3
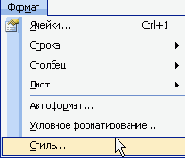
2.
- В строке Имя стиля появившегося диалогового окна Стиль введите имя стиля. После этого в разделе Стиль включает проверьте еще раз, учтены ли в новом стиле все необходимые параметры форматирования. Если да, щелкните на кнопке Добавить. Чтобы выйти из диалогового окна щелкните на кнопке ОК. О том, как поступить в противном случае, читайте в следующем разделе, "Как изменить стиль".
Шаг 3
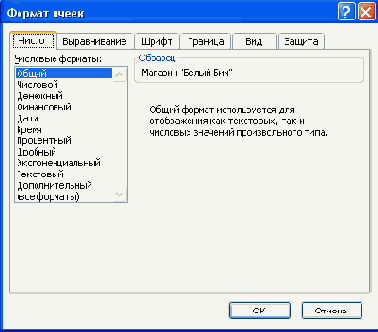
3.
- Внесите нужные изменения с помощью вкладок этого диалогового окна. В частности, с помощью вкладки Шрифт можно выбрать другой размер и начертание шрифта. Используя вкладку Выравнивание — изменить способ выравнивания данных в ячейке.
Шаг 3

- Появится диалоговое окно Условное форматирование, такое, как показано на рисунке. Помощник по Office может вмешаться и спросить, не нужна ли помощь. Если нужна, щелкните на кнопке Да, вывести справку. Помощник по Office описан в главе 6. Обратитесь к ней, если необходимо освежить в памяти сведения о нем.
Шаг 4

Совет
Естьидругойспособпереноса форматирования одной ячейки таблицы на другую: выделите ячейку, формат которой хотите скопировать, и перетащите ее, удерживая нажатой правую кнопку мыши, на ячейку, куда следует скопировать формат. Отпустите кнопку и выберите из появившегося контекстного меню команду Копировать только форматы. Аналогично можно копировать форматнесколькихячеек. Однако этот метод позволяет форматировать группы ячеек только в том случае, если эта группа имеет те же размеры и форму, что и группа яче-ек, формат которой копируется.
- Щелкните или протащите указатель мыши по ячейкам, которые необходимо отформатировать. Когда вы отпустите клавишу мыши, новый формат будет скопирован в выделенные ячейки. Маркировочная линия после этого исчезнет, а кнопка
Шаг 4
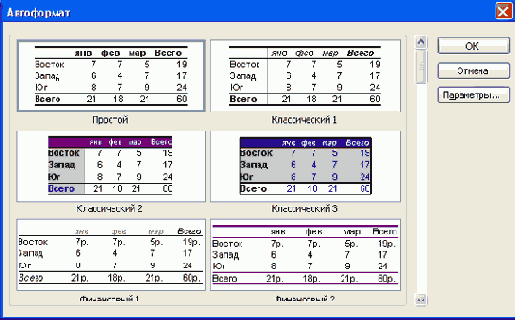
3.
- Выбрав нужный автоформат, щелкните на кнопке ОК, и он будет применен к предварительно выделенной области таблицы. После этого отмените выделение ячеек таблицы, что даст возможность лучше увидеть результаты применения автоформатирования.
Шаг 4
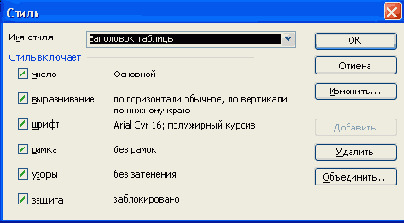
3.
- С помощью команды Сохранить из меню Файл или щелчка на кнопке
Шаг 4

4.
- После окончания работы с диалоговым окном Формат ячейки щелкните на кнопке ОК. Программа вернется в диалоговое окно Стиль, где в разделе Стиль включает можно проверить все внесенные изменения.
Шаг 4

3.
- В первом слева списке выберите пункт значение, если форматирование должно определяться величиной числа, содержащегося в ячейке. В следующем списке выберите оператор сравнения со значением в ячейке. В строке справа введите числа или формулы, определяющие условие, при котором осуществляется форматирование. Можно также щелкнуть на кнопке
Шаг 5

Шаг 5
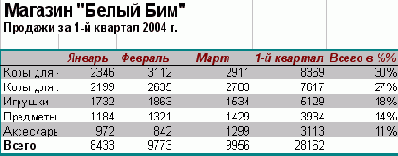
4. Примечание
Примечание
Если результаты автоформатирования вас не удовлетворили и вы спохватились достаточно быстро, можно воспользоваться командой Отменить. Если же применять эту команду уже поздно, можно выделить,область, к которой было применено автоформатирование, выбрать из меню Формат команду Автоформат и в появившемся диалоговом окне Авто формат в списке форматов выбрать Нет. Помните, что команда Отменить возвращает таблицу к виду, который она имела перед применением автоформатирования, а отмена форматирования с помощью списка форматов удаляет из выделенных ячеек элементы форматирования.
- Иногда при автоформатировании бывает нужно применить не все, а лишь некоторые элементы одного из стандартных шаблонов. Для этого войдите в диалоговое окно Автоформат и выберите, как обычно, из списка один из форматов. После этого щелкните на кнопке Параметры. Диалоговое окно Автоформат расширится, и в нем появится раздел Изменить.
- В разделе Изменить отмените параметры, которые не хотите применять. Например, если вы не хотите изменять уже установленные форматы чисел, отмените параметр формат чисел. После того, как настройка автоформатирования будет завершена, щелкните на кнопке ОК.
Шаг 5

Совет
Чтобы скопировать стиль из одной рабочей книги в другую, активизируйте книгу, в которую нужно скопировать стиль, выберите из меню Формат команду Стиль, щелкните на кнопке Объединить, в появившемся диалоговом окне выберите рабочую книгу, из которой будет копироваться стиль, и щелкните на кнопке ОК. Помните, что при этом копируются все стили этой книги. Нельзя выбрать для копирования какой-нибудь один из них.
- После того, как стиль создан и сохранен, его можно применить к любому листу рабочей книги, в которой он был сохранен. Для этого выделите ячейки, которые хотите отформатировать, и с помощью команды Стиль из меню Формат откройте диалоговое окно Стиль. В этом окне из списка Имя стиля выберите нужный стиль и щелкните на кнопке ОК.
Шаг 5
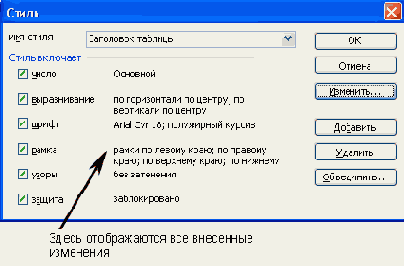
5.
- Щелкните на кнопке OK, чтобы сохранить стиль и закрыть диалоговое окно. Обратите внимание, что все ячейки, отформатированные с помощью стиля, который подвергся модификации, автоматически изменили свой формат.
Совет
А если нужно применить не весь стиль целиком, а лишь отдельные его элементы? Нет ничего проще: выделите ячейки, которые нужно отформатировать, выберите команду Стиль из меню Формат и имя нужного стиля — все, как обычно. Однако прежде чем двигаться дальше, отмените те из параметров форматирования в стиле, которые не нужно применять. Например, если нужно применить шрифт, связанный с некоторым стилем, но не способ выравнивания и форматирования чисел, выберите этот стиль и отмените параметры число и выравнивание в разделе Стиль включает.
- С помощью команды Сохранить из меню Файл или нажатием кнопки
Шаг 5

Шаг 6
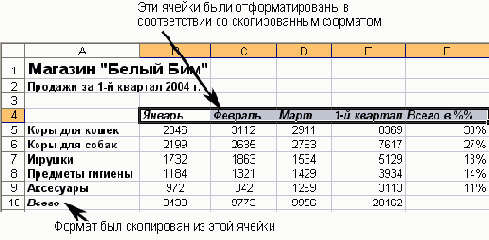
3. Совет
Совет
Если необходимо отформатировать группу ячеек в соответствии с другой группой, то необходимо выделить первую группу и щелкнуть на кнопке
Шаг 6
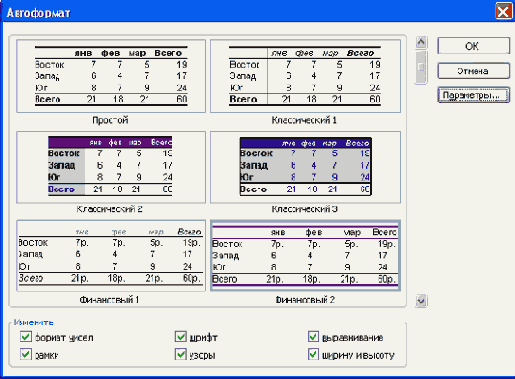
6.
Шаг 6
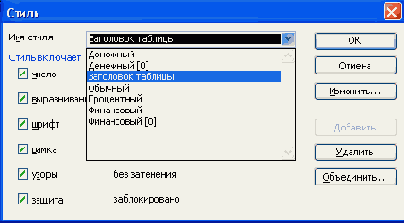
5. Совет
Совет
Стиль Обычный определяет, как должны выглядеть данные таблицы перед тем, как они будут дополнительно отформатированы. Если нужно отменить всякое форматирование в одной или нескольких ячейках, к ним можно применить стиль Обычный. Кроме того, стиль Обычный можно изменить, в результате чего изменится весь определяемый по умолчанию вид таблицы. Например, если нужно, чтобы размер шрифта всего текста автоматически увеличился с 10 пунктов до 12, можно изменить стиль Обычный, так, чтобы в нем был задан размер шрифта в 12 пунктов.
Шаг 6

Шаг 6

4. Совет
Совет
Чтобы отменить условие, щелкните на кнопке Удалить в диалоговом окне Условное форматирование и в появившемся диалоговом окне Удалить условие форматирования выберите условия, которые хотите удалить, пос-ле чего щелкните на кнопке ОК.
- Щелкните на кнопке Формат. В появившемся диалоговом окне Формат ячейки выберите параметры форматирования, — начертание, цвет букв, подчеркивание, фон и обрамление, — которые будут применены к ячейкам в случае выполнения заданных условий. Обратите внимание, что в этом случае доступны не все параметры форматирования. В частности, можно изменить цвет шрифта, но нельзя выбрать другой шрифт или размер. Если вы решите вернуться к стандартному способу форматирования, это всегда можно сделать с помощью кнопки Очистить.
Шаг 7

Шаг 7
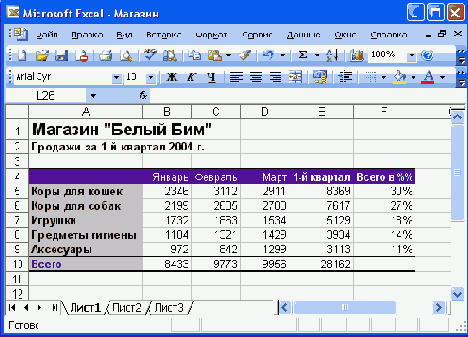
Шаг 7
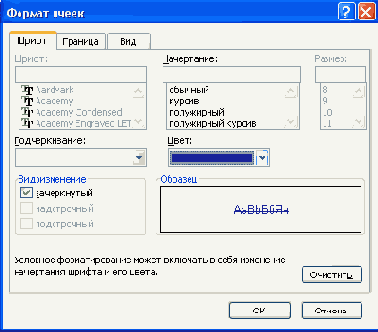
5.
- Щелкните на кнопке ОК в диалоговом окне Формат ячеек. В результате вы снова вернетесь в окно Условное форматирование. Здесь в окне Отображение видно, как будут выглядеть отформатированные таким образом ячейки.
Шаг 8

- Если нужно скопировать один и тот же формат несколько раз, щелкните на кнопке
Шаг 8
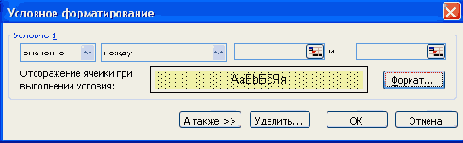
6.
- Щелкните на кнопке ОК, в результате чего вновь заданное условное форматирование будет применено к выделенным ячейкам.
Шаг 9

Шаг 9
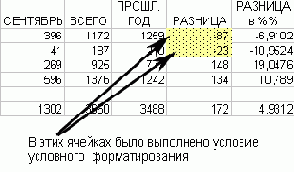
7. Примечание
Примечание
Условное форматирование может содержать несколько условий. Для этого установите начальное условие, как описано в этом разделе. Затем, чтобы добавить второе условие и, если нужно, третье, щелкните на кнопке Добавить в диалоговом окне Условное форматирование.
Шаг 10

- Можно также копировать формат с помощью команды Копировать. Как и раньше, сначала необходимо выделить ячейку, содержащую копируемый формат. После этого щелкните на кнопке
Шаг 11

Шаг 12
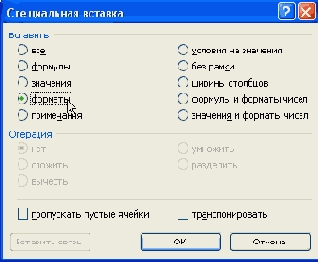
6.
- При копировании формата в пустую ячейку довольно удобно пользоваться меню кнопки смарт-тега, которая появляется после вставки содержимого буфера обмена в ячейку. Для этого после копирования формата в буфер обмена выберите ячейку и щелкните на кнопке
Шаг 13

Шаг 14

Шаг 15

7.